ePénztárgép applikáció klasszikus értékesítési mód
Bemutatásra kerül az ePénztárgép alkalmazás klasszikus értékesítés menete és funkciói
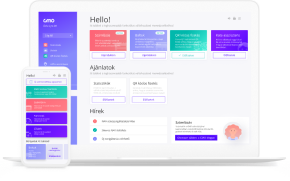
Értékesítésik felület
Az első képen látható a klasszikus pénztárgép felület ahol rögzítheti az értékesítendő termékeket. A felület legtöbb elemének működése megegyezik egy fizikai pénztárgép gombjainak működésével. A felső kék sávban helyezkedik el a menügomb amivel a már megismert menübe jutsz (1), a kosár gomb (2) (amire kattintva a kosártartalom megtekinthető) az elemek számával és jobbra a kosárérték kijelzés (3).
A felső menü alatt található az aktuális kosár tartalma (4), ahol az értékesítés során kosárhoz adott elemek láthatók.
A kosár tartalma alatt található a billentyűzet (5), amely a klasszikus pénztárgépek fizikai billentyűzetét hivatott imitálni.
A képernyő legalján található két gomb, amelyek segítségével a billentyűzet (6), és a cikkelemek (7) között lehet navigálni. A cikkelemes értékesítésről a későbbiekben kerül bemutatásra.

Klasszikus értékesítési felület jelölésekkel
Az értékesítési képernyőn található numerikus billentyűzet megegyezik a klasszikus pénztárgépek billentyűzetének működésével. A beütött érték a billentyűzet, és a kosártartalom között jelenik meg. Az utolsó beütött karaktert a "C/CE" gomb használatával lehet visszatörölni. A "C/CE" hosszan tartó lenyomásával a teljes beviteli mező értéke törölhet.
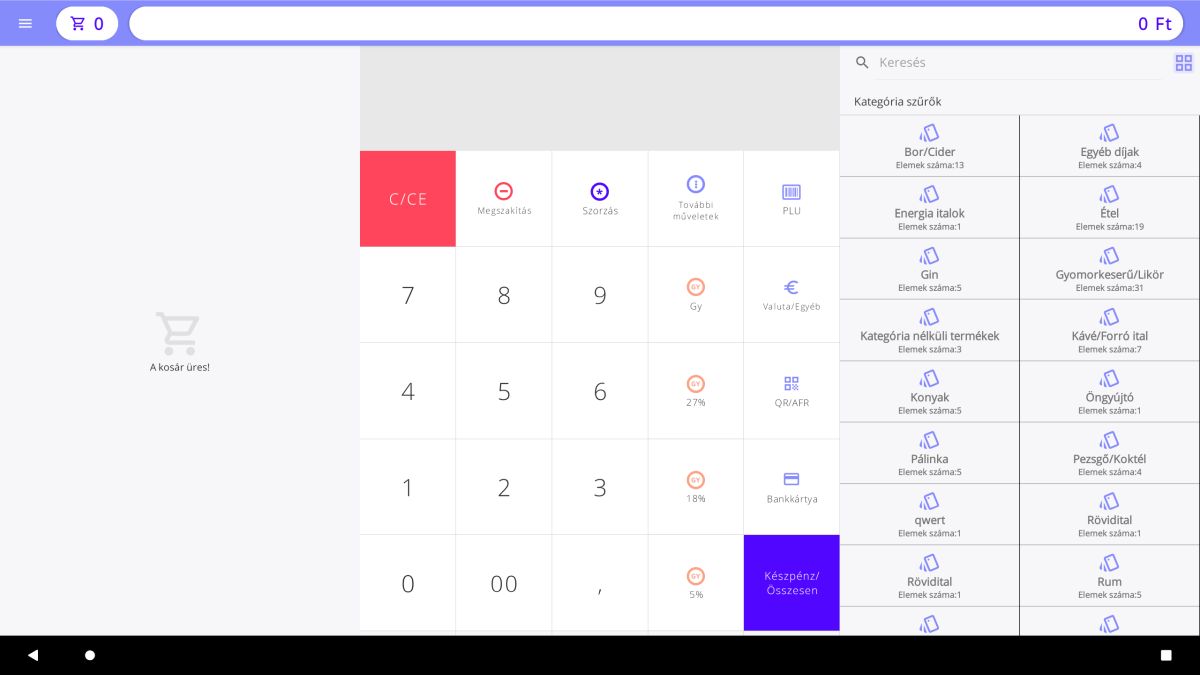
Klasszikus értékesítési felület, tableten
Értékesítés gyűjtők segítségével
ÁFA gyűjtős értékesítés a képernyőn jobbról a második sorban található gombokkal végezhető. Alapértelmezetten a gyűjtők sorrendje ( alulról fölfelé )
- Gyűjtő 1 - 5%
- Gyűjtő 2 - 18%
- Gyűjtő 3 - 27%
- Egyéb gyűjtők
Az egyéb gyűjtők gombra kattintva megnyílik egy menü, ahol az összes gyűjtő megtalálható, beleértve az Gyűjtő 4 - AJT illetve a Gyűjtő 5 - AAM is.
A képernyőn megjelenő gyűjtők a gyűjtő beállítások alatt konfigurálható. Az értékesítési képernyőn az első három gyűjtő kerül megjelenítésre, a továbbiak mindig a megnyitható menüben találhatók.
Abban az esetben, ha a billentyűzet segítségével nem adtuk meg az árat, a program megkérdezi, hogy milyen összegben szeretnénk gyűjtős értékesítést végezni.
Ha előzetesen megadjuk az összeget a numerikus billentyűzet segítségével, majd ezt követően nyomunk a gyűjtő gombra, a program automatikusan a megadott értékben adja hozzá a gyűjtőt a kosárhoz.
A gyűjtős értékesítés során mennyiség megadására is van lehetőség. Ebben az esetben először a mennyiséget beütve a numerikus billentyűzeten, majd a szorzás gombot megnyomva, majd opcionálisan az egységárat megadva értékesíthetünk gyűjtősen. Ha nincs megadva az egységár, akkor a program a gyűjtő gomb megnyomását követően bekéri azt.
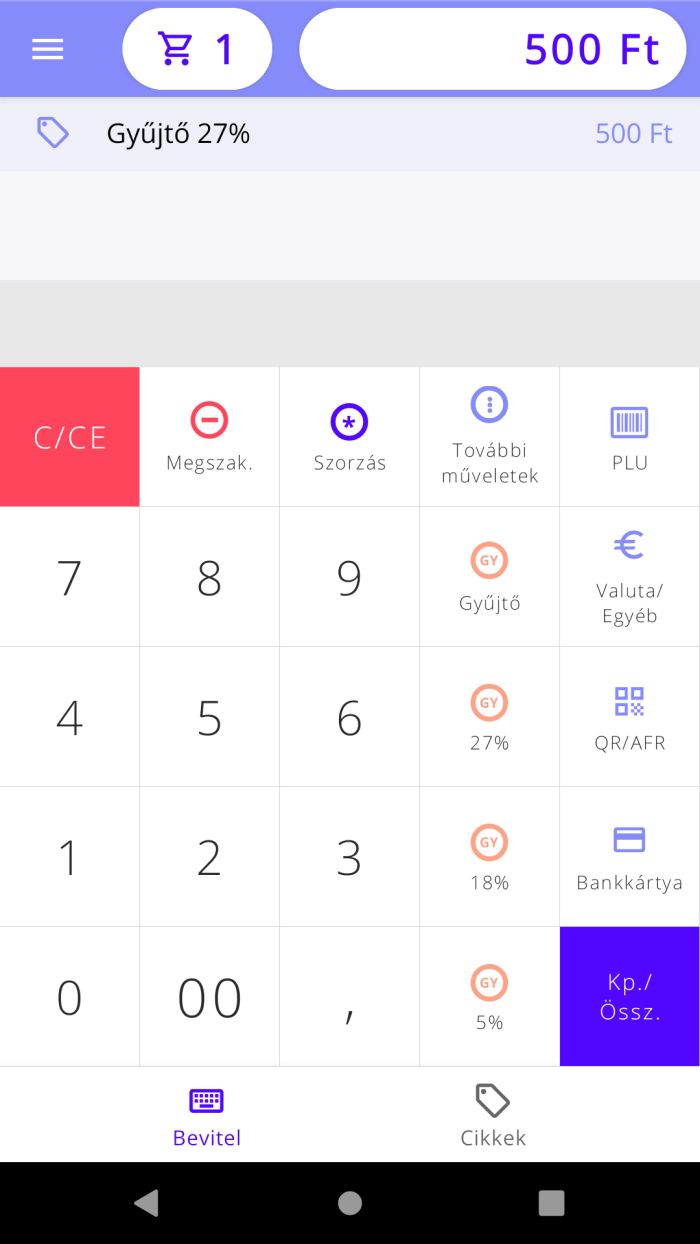
Gyűjtős értékesítés
Cikkelemes értékesítés
Cikkelemes értékesítés során a webes felületen előre definiált, és bolthoz rendelt - vagy az ePénztágéphez létrehozott - cikkek segítségével lehet értékesíteni. Az értékesítés képernyő alján **Cikkek** gombra kattintva, vagy a képernyő jobb oldalán található böngészőt használva kiválaszthatja a cikk kategóriát, amiből értékesíteni szeretne, vagy a kereső mezőt használva kereshet a cikk nevére, vonalkódjára.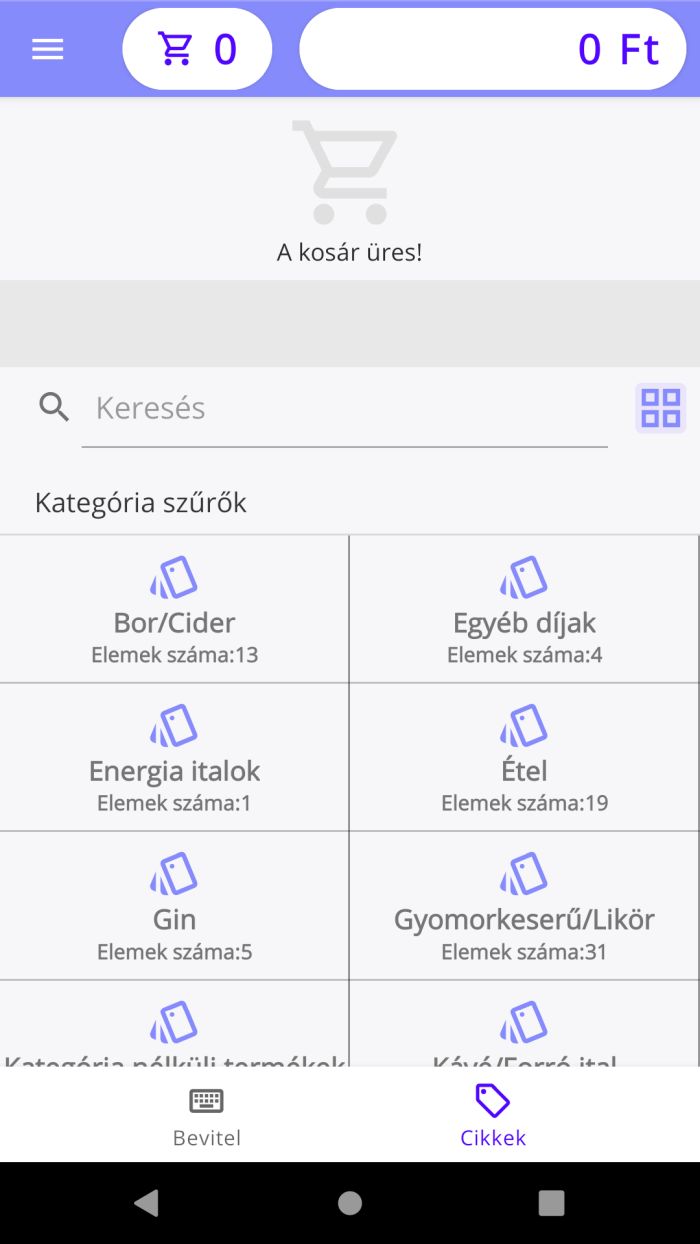
Cikk kategóriák
Abban az esetben, ha a cikknek 0 Ft-os ár van megadva - azaz szabadáras a termék - egy felugró ablakban kell megadni az egységárat.
Ha több darabot szeretnénk hozzáadni a kosárhoz az adott cikkből, akkor azt megtehetjük a mennyiség és a szorzás művelet használatával, majd a cikk kiválasztásával; vagy használhatja a cikk sor végén található + gombot, aminek hatására egy felugró ablakban megadhatja a mennyiséget.
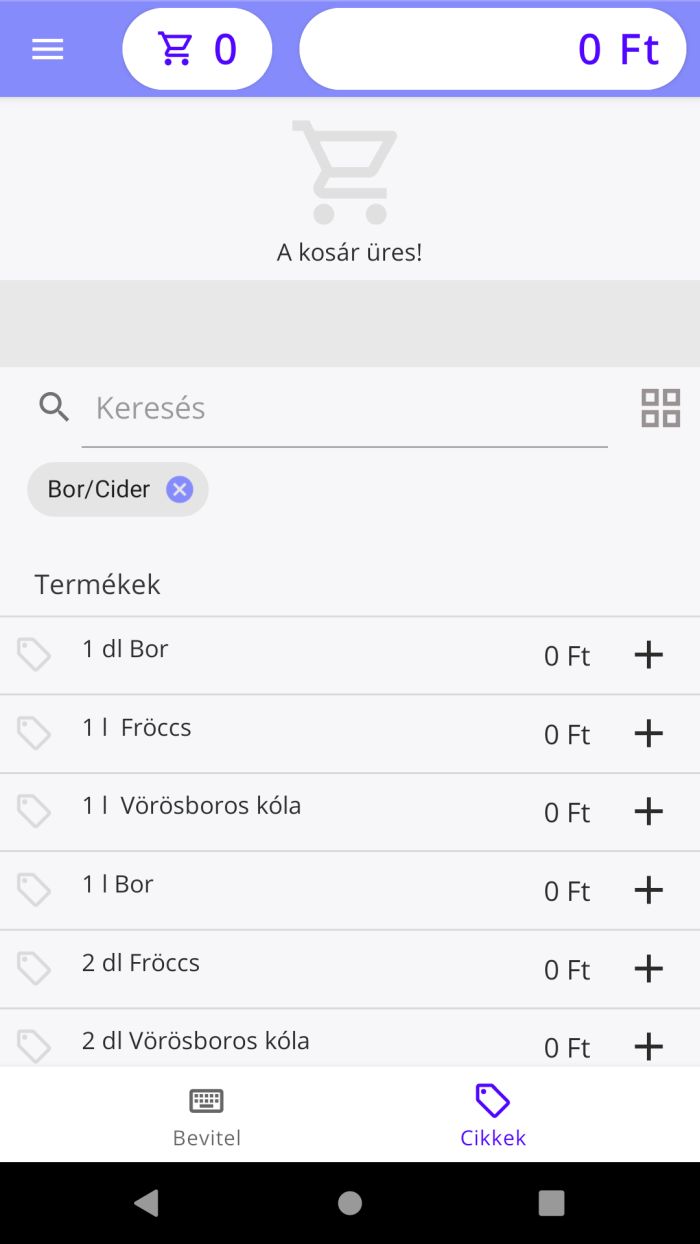
Cikk kategóriák
Értékesítés megszakítása
Az értékesítés megszakítására A "C/CE" gomb mellett található megszakítás gombbal lehetséges. Megerősítést követően a kosártartalom és az aktuális nyugta megszakításra kerül. A megszakított nyugta az Értékesítések menüpont alatt megtalálható.
További műveletek
A további műveletek gombot megnyomva további értékesítéssel kapcsolatos műveletek érhetők el.Partnerek: Partner hozzárendelése a bizonylathoz partnertörzsből ( adóügyi nyomtató esetében előfeltétel az egyszerűsített számla kiállításához )
Borravaló hozzáadása: Borravaló hozzáadása a kosárhoz/bizonylathoz összegszerűen
Szervízdíj hozzáadása: A menüpont csak akkor jelenik meg, ha a beállításokban a szervízdíj számítás módja manuális. A szervízdíjat százalékosan kell megadni.
Pénz befizetés / kifizetés: Fióktartalom módosítása, korrigálására használható funkciók
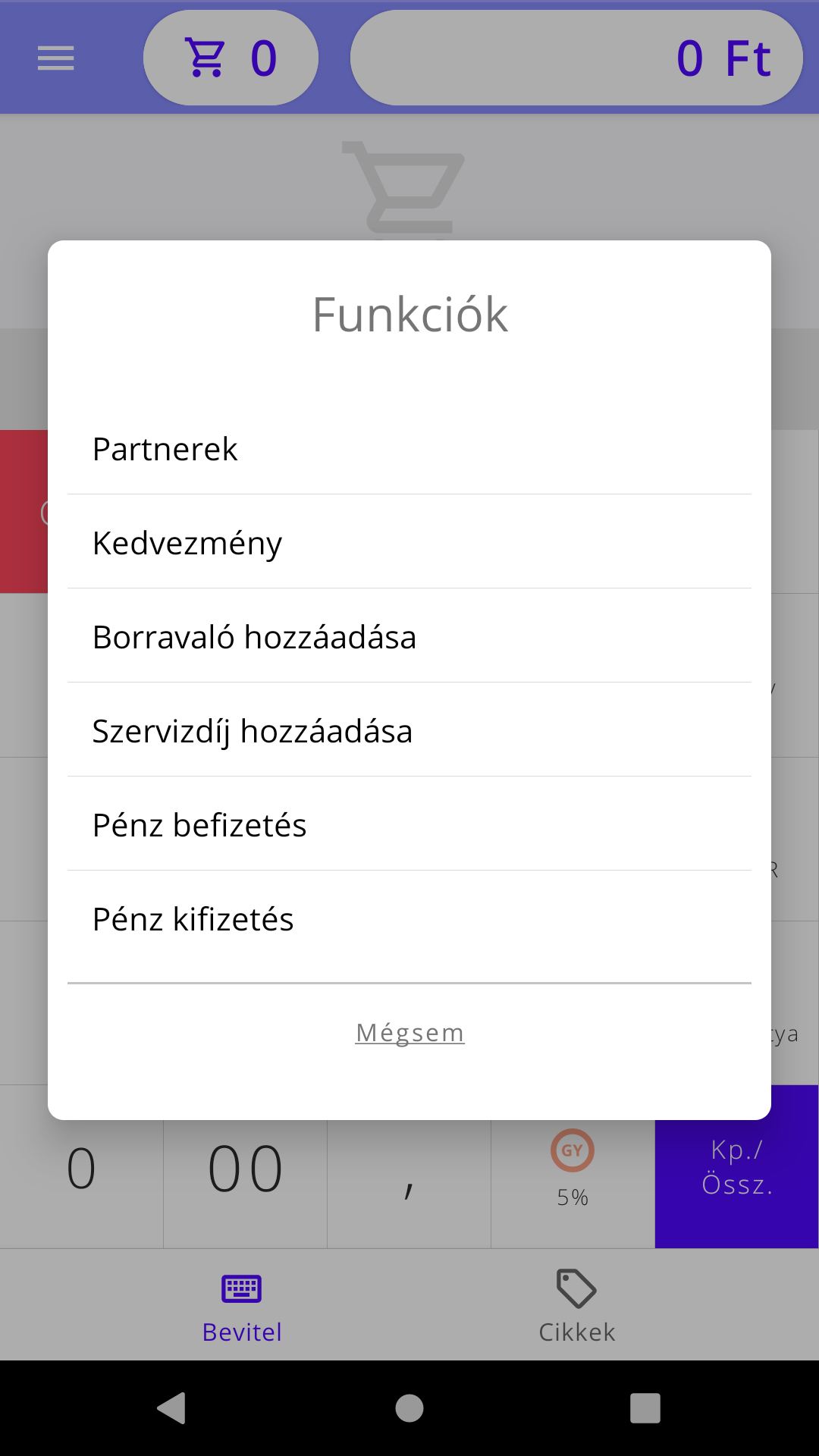
További műveletek
Kosár tartalom
A kosártartalmat megnyitva megtekintheti, hogy az adott értékesítés során milyen tételek kerültek a kosárba.A képernyő felső részét megtalálható az aktuális kosár értéke, ami a fizetendő végösszeg is egyben.
A képernyőn található Partner kiválasztása gombra kattintva partnerhez rendelheti a bizonylatot.
A Kosárban lévő termékek felirat alatt található listában látható az összes tétel, ami a kosárba került. A sztornózott / törölt tételek piros háttérszínnel szerepelnek.
Ha tételt szeretné törölni a kosárból, akkor az adott elemet a listába balra húzva megteheti azt.
Ha a tételre kattint, megnyílik a tétel szerkesztő, ahol a tétel mennyiségét szerkesztheti, illetve tétel szintű kedvezményt adhat.
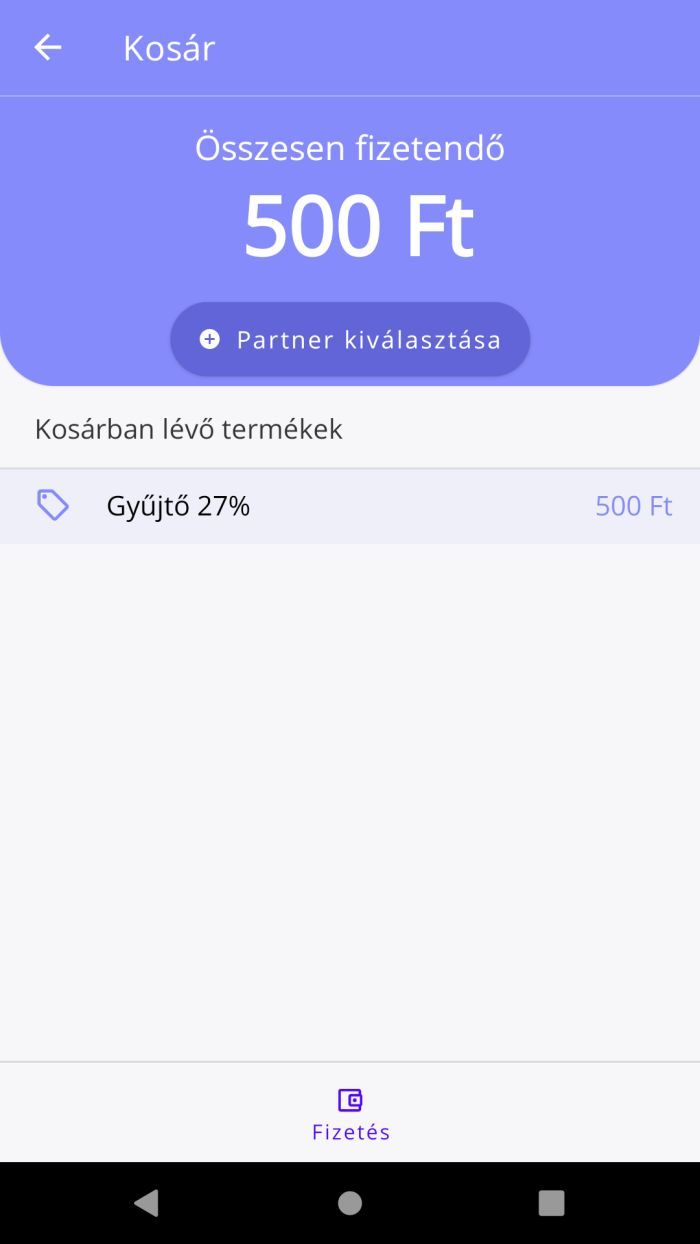
Kosár tartalom
Fizetés
A fizetés képernyőn az értékesítést lezárandó megadhatók a fizetőeszközök, amivel a vásárló a nyugtát kifizette.
A képernyő tetején látható az Összesen fizetendő felirat alatt található, hogy mekkora összeg szükséges még a bizonylat kiegyenlítéséhez. Ha fizetőeszköz kerül hozzáadásra a bizonylatra, akkor ez a felirat frissül.
A fizetendő összeg alatt található Partner kiválasztása működése megegyezik a Kosár képernyőn található gombéval - partnert lehet a bizonylathoz hozzárendelni.
A fizetés során két lehetőségünk van:
- Ha csak egy típusú fizető eszközt használ, akkor csak a fizetőeszköz típusát kell kiválasztani, és a megfelelő összeg rákönyveli az alkalmazás a bizonylatra, és zárja azt.
- Ha több fizetőeszközzel fizetik ki a bizonylatot, akkor a Kapott összeg mezőben kell megadni a fizetőeszköz értékét, majd a megfelelő fizetőeszközt ki kell választani a listából.
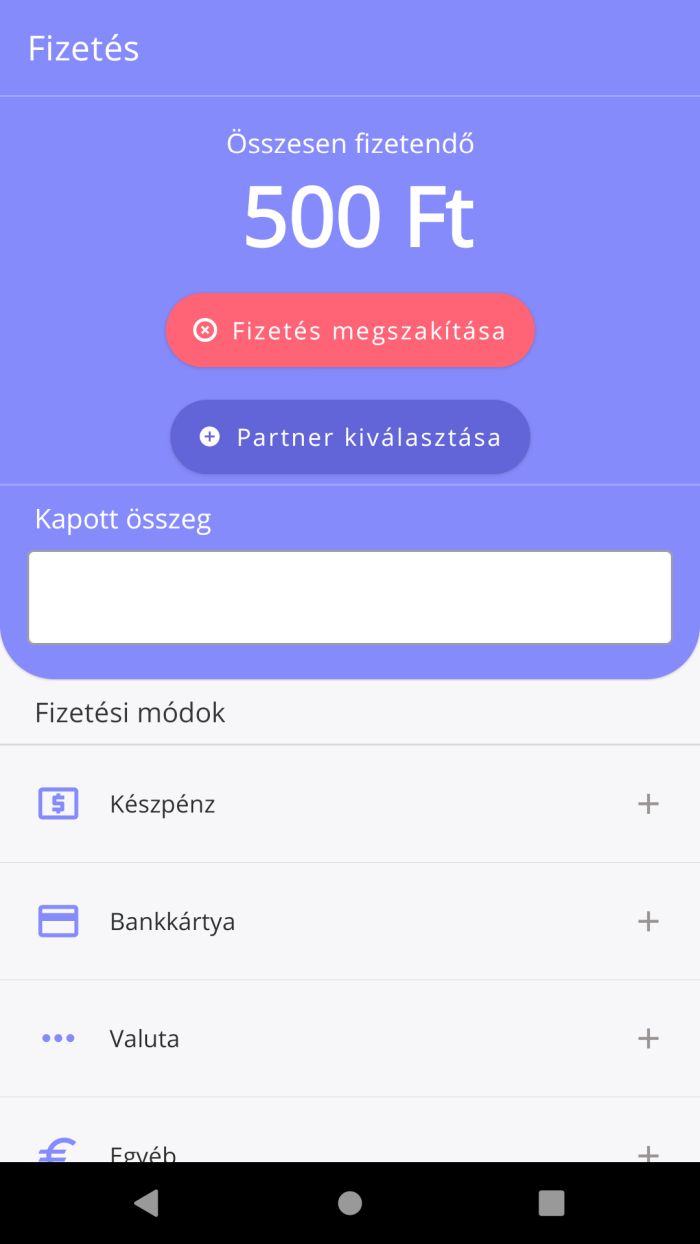
Fizetés képernyő
Gyors fizetés
A kényelmes használat érdekében - hasonlóan a klasszikus pénztárgépekhez - lehetőség van egyből zárni a nyugtát fizetés segítségével. Ilyenkor a billentyűzet jobb oldalán található gombokat kell használni. Abban az esetben, ha nem lett megadva összeg, az adott gombra kattintva a megfelelő fizetőeszközt használva a program automatikusan hozzáadja a nyugtához kiegyenlítéséhez szükséges mennyiségű fizetőeszközt, és lezárja azt.
Abban az esetben, ha a numerikus billentyűzeten megadunk egy összeget, és ezután kattintunk valamelyik fizetés gombra, akkor a program felhozza a fizetés képernyőt, ha a fizetett összeg nem elég a nyugta kiegyenlítéséhez.