ePénztárgép applikáció kategóriás értékesítési mód
Bemutatásra kerül az ePénztárgép alkalmazás kategóriás értékesítés menete és funkciói
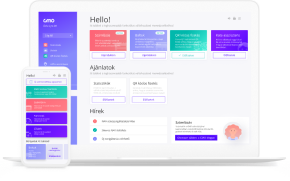
Értékesítésik felület
Az értékesítési felület csak napnyitott állapotban érhető el!
Felső kék menü
- Hamburger menü: az applikáció főmenüjét nyitja meg
- Asztalkezelés menü: Asztalokat rögzíthet, ahol folyamatosan veheti fel a rendeléseket
- Kosár tartalom: Az aktuális kosárértéket mutatja
Értékesítési menü
- Kategóriák: A cikkhez rögzített kategóriák listája, mely alatt a termékek szerepelnek. Cikkeket és címkéket létre lehet hozni az applikációban, vagy a webes alkalmazásban.
- Kedvencek: A gyakran értékesített cikkeket elhelyezheti a menüpont alatt, a gyorsabb értékesítés érdekében. A webes alkalmazásban az üzlet cikkeinél, vagy az ePénztárgép termékek menüpontjában teheti ezt meg
- Kosár: Ez a menüpont a rendelés felvételére, vagy fizettetésre szolgál
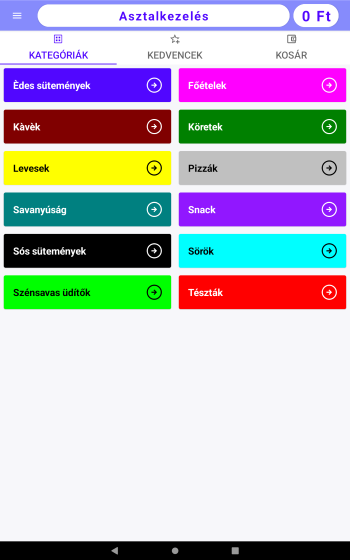
Kategóriás értékesítési felület
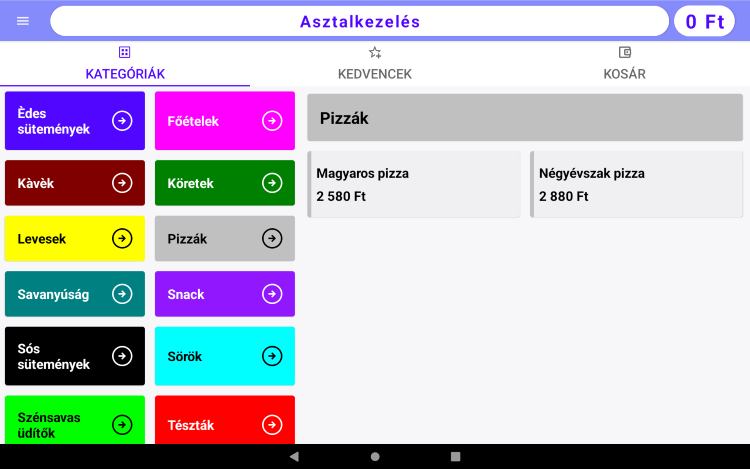
Kategóriás értékesítési felület, tableten
Kedvencek
A kedvencek közé helyezett elemek közvetlenül elérhetőek, így kevesebb kattintással gyorsabban értékesítheti legnépszerűbb termékeit.
Kedvencet az ePénztárgép applikáció "Termékek", vagy a webes alkalmazás üzlet cikkei menüpont alatt tudja beállítani.

Kedvenc termékek
Értékesítés menete
1. Tételek rögzítése a kosárba
- Koppintson arra a kategóriára, mely alatt az értékesíteni kívánt cikk található
- Kattintson arra a termékre, melyet értékesíteni szeretné
- Töltse ki a felugró ablakban a cikk bruttó egységárát és az értékesíteni kívánt mennyiséget
- A "Hozzáadás" gombra kattintva a termék bekerül a kosárba
*Több típusú termék értékesítésénél csak ismételje az előző négy pontot. *
Amennyiben a terméknek fix ár volt megadva a rögzítésekor az egyből megjelenik, de szerkeszthető marad.
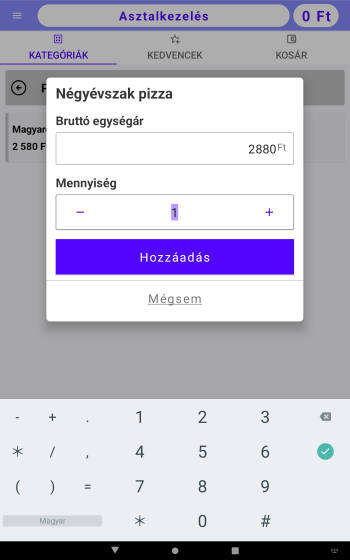
Tételek rögzítése
2. Értékesítés
2.1 Azonnali értékesítés
Amennyiben nem szeretne asztalt nyitni, az értékesítést egyből le is zárhatja a kosár gombra kattintva.
Lehetőség van további költségek megadására:
- Szervizdíj
- Borravaló
- Kedvezmény
Kosár tartalma is felsorolásra kerül. Itt lehetőség van a cikk törlésére a kosárból, csak balra kell húzni a eltávolítani kívánt elemet.
További opciók:
- Ha bejelöli az "Elviteles rendelés" jelölőnégyzetet a teljes értékesítés ilyen státusszal fog az NTAK-hoz beküldésre kerülni. Az ÁFA helyességéről pedig korábbi beállításai fognak gondoskodni.
- Fizetés gombra kattintva elnavigáljuk a "Fizetés" képernyőre
- A "Fizetés megszakítása" linkre kattintva eldobhatja az egész értékesítést, ürítheti a kosár tartalmát
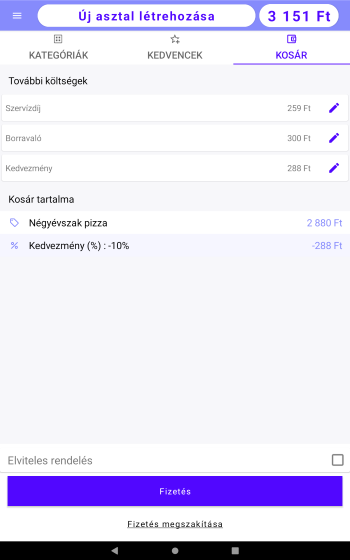
Azonnali értékesítés
2.2 Asztalkezelés
2.2.1 Rendelés felvétel, asztal rögzítése
Amennyiben helyben fogyaszt vendége, lehetősége van az "Új asztal létrehozása" gombbal egy nyitott rendelést létrehoznia, ahová folyamatosan rögzítheti az ügyfele rendeléseit.
A felugró ablakba egyszerűen csak írja be az asztal nevét, vagy egyedi nevét és kattintson a rendben gombra.
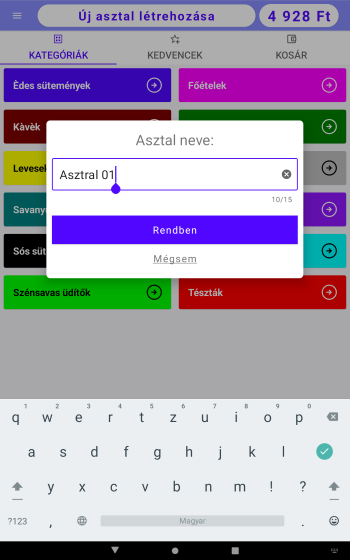
Azonnali értékesítés
2.2.2 Rendelés feladása az asztalhoz
- A megnyitott asztalhoz adja hozzá a kiválasztott termékeket a "Kosár" fülön lévő "Rendelés feladása" gombra kattintva. Ilyenkor az asztalból kilép az applikáció és folytathatja az eladást más vendégeknek, vagy nyithat új asztalt
- Amennyiben egy nyitott asztalhoz még szeretne rendelést feladni, akkor válassza a felső menüből az "Asztalkezelés" funkciót és kattintson a "Tételek hozzáadása" gombra! Ilyenkor lehetősége van a "Szervízdíj", "Borravaló" és a "Kedvezmény" megadására is
- Ha az asztal szeretne távozni és rendezni a számlát, akkor az "Asztalkezelés" menüpont alatt lévő "Fizettetés" gombra kattintva indíthatja el a folyamatot
A tételeket folyamatosan adhatja hozzá az asztalhoz és hozhat létre újat, vagy épp fizettetheti azt.
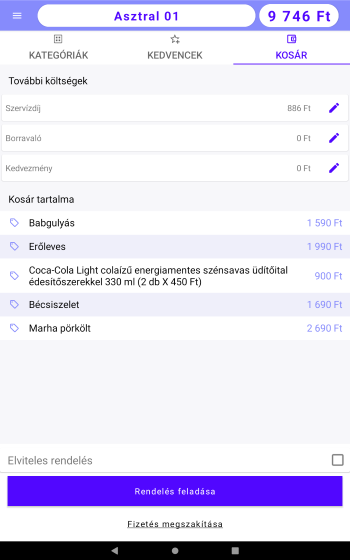
Rendelés feladása
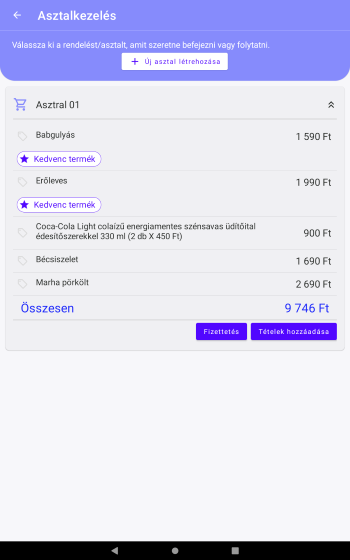
Asztalkezelés menüpont
3. További költségek, opciók
3.1 Szervízdíj
A szerízdíjat a ceruza ikonra kattintva tudjuk szerkeszteni, amennyiben azt a beállításokban nem tiltotta le korábban.
Ha ez a díj automatikusan számolódik, akkor is van lehetősége az felülbírálni, illetve 0 értékre állítani.
Fontos, hogy a szervizdíj mértékét százalékosan kell megadni!
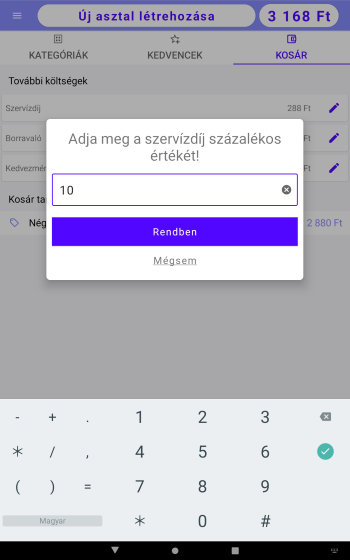
Szervízdíj rögzítése
3.2 Borravaló
A borravalót a ceruza ikonra kattintva tudja megadni. Mértékét összegben és forintban kell megadni.
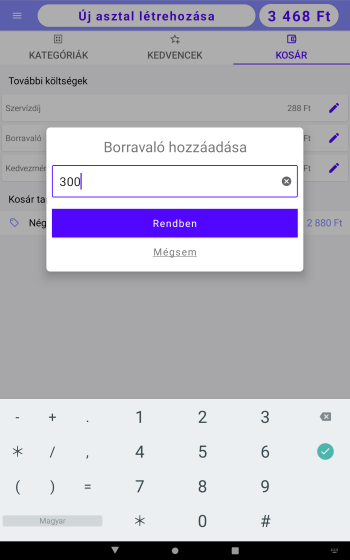
Borravaló rögzítése
3.3 Kedvezmény, felár
A kedvezmény és felár mértékét összegszerűen és százalékosan is meg tudja adni. Alap esetben a "Kedvezmény (%)" van kiválasztva, de egy lenyíló listából kiválaszthat más lehetőséget is.
A felár a kosár tartalmát növeli, míg a kedvezmény csökkenti azt.
Alapesetben a kedvezmény és a felár is cikk szintű, de lehetőség van a kosár tartalmára adni a "Kosár szintű kedvezmény" kapcsoló bekapcsolásával. Ellenkező esetben mindig az utolsó tételre vonatkozik az ár módosítás.
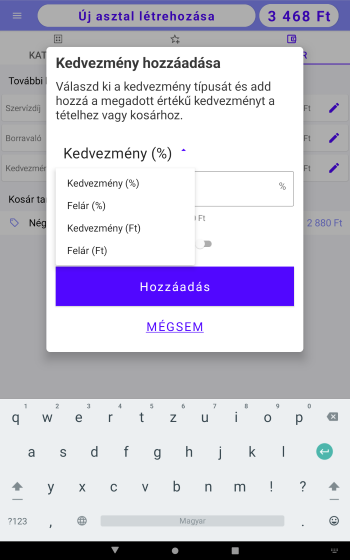
Kedvezmény, felár rögzítése
3.4 Elviteles rendelés
Statisztikai szempontból a "Elviteles rendelés" jelölőnégyzet bepipálása még akkor is fontos, ha az ÁFA módosulással nem jár, mert nem tartozik ÁFA körbe.
Automatikusan történik az ÁFA átállítása abban az esetben, ha be van pipálva az elviteles rendelés és a cikkek között van 5% ÁFA tartalmu tétel. Ezeket 27% -ra módosítjuk, amennyiben a termék rögzítésénél nem lett az "Elviteles ÁFA" ettől eltérő értékre beállítva (pl. 18%).
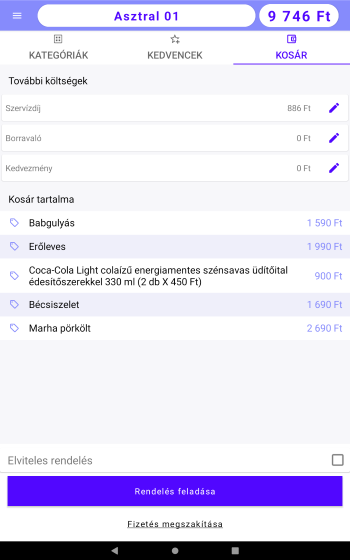
Elviteles rendelés
4. Fizettetés
A fizetés képernyőn lehetősége van az értékesítést nyugta illetve számlaként is lezárnia.
4.1. Nyugta kiállítása
A fizetési módok közül csak válassza ki, hogy mivel szeretné az ügyfele a vásárlás ellenértékét kiegyenlíteni és a nyugta automatikusan lezárásra kerül!
Lehetőség van vegyes fizettetésre is. Ebben az esetben meg kell adni a kapott összeget az adott fizetőeszközből és a fennmaradó rész kiegyenlítésére egy másik fizetőeszközt.
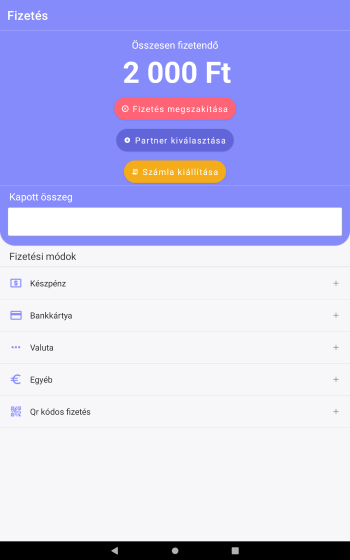
Nyugtázás
4.2. Számla kiállítása
Fontos: A számla kiállításához be kell állítani a CMO felületén (webapp, vagy mobilapp) a NAV technikai felhasználót, kulcsait és jelszavát!
Számlát a kék mezőben lévő sárga "Számla kiállítása" gombra kattintva lehet készíteni:
- Partner kiválasztása: Itt lehetőség van a korábban rögzített partnerek közül választani, vagy rögzíthet új partnert is
- Válassza ki, hogy milyen fizetési móddal akarja kiállítani a számlát
- Állítja be a számla teljesítési dátumát, illetve a fizetési határidőt
- Opcionálisan fűzhet megjegyzést is a számlához, ami meg is jelenik majd a bizonylaton
- A számla kiállítása gombra kattintva a számla elkészül és a NAV adatszolgáltatás is megtörténik
- Utolsó lépésként válassza ki, hogyan szeretné a számlát átadni az ügyfelének:
- Számla letöltése: A saját eszközérre letölti a számlát és átadja azt
- Számla nyomtatása: A920Pro POS terminál belső, vagy kompatibilis külső blokknyomtatóra kinyomtatja a számlát
- Számla küldése emailben: Begépelheti aa partnere email címét és oda kiküldheti a bizonylatot. Amennyiben a partnerhez volt rögzítve email cím, akkor azzal automatikusan kitöltjük a mezőt
10 másodperc automatikusan visszatér az értékesítési felület, de a számla utólag is újra letölthető, újra küldhető.
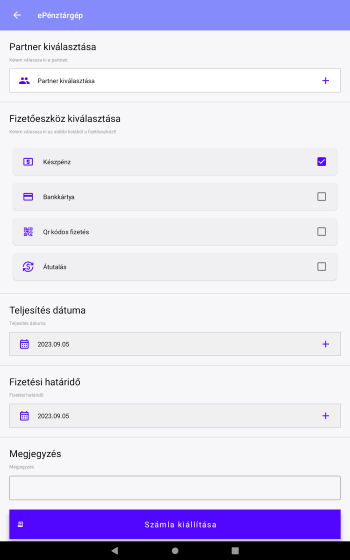
Számlázás
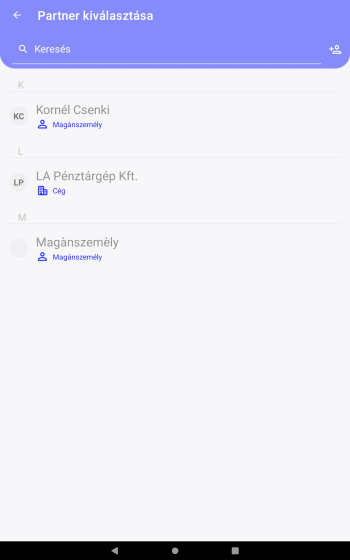
Partner kiválasztása, létrehozása
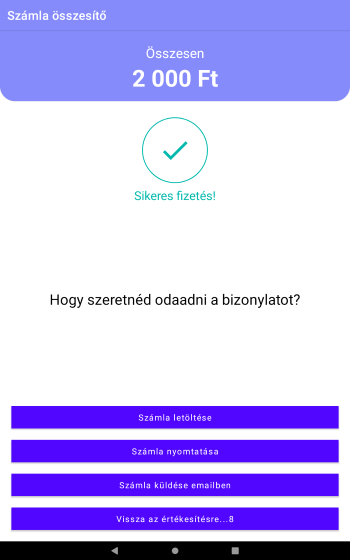
Számla műveletek