Cikkek létrehozása, szerkesztése
Cikkek létrehozása, módosítása és kategóriá(k)ba rendezése
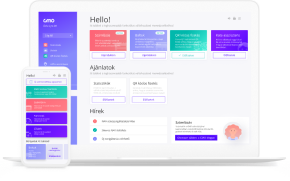
1. Cikkek oldal áttekintése
A webes alkalmazást az app.cmo.hu oldalon tudja elérni. Az oldal használatához be kell jelentkeznie.
- A "Cikkek" menüpontra kattintva tudja a vállalkozása termékeit elérni
- Termékei számát láthatja és rögzíthet újakat
- A fő cikktörzsben lévő termékeket csoportosan rendelheti a vállalkozása üzleteihez
- Induló cikktörzset tölthet fel excel táblázatból, a sablon fájl alapján
- Kereshet és szűrhet a regisztrált cikkei közül
- Címkéket (kategóriákat) hozhat létre és szerkesztheti őket
- A vállalkozásában található cikkek listája
Cikkek menü
2. Cikkek létrehozása
Új terméket a "Cikk felvétele" gombra kattintva lehet! Az űrlapon a * jelölt mezők kitöltése kötelező.
Cikk adatok:
Az alapadatokon kívül lehetőség van kiegészítő adatok felvitelére, ami segíti az értékesítést.
- Vonalkód: Az ePénztárgép alkalmazásban gyorsítja az eladást ha a terméken lévő kódot scannerrel olvassa be
- Adókulcs elvitel esetén: Az ePénztárgép programot használó vendéglátóhelyeknek kell ezt az adatok kitölteni abban az esetben, ha az elviteles ÁFA 5%-ról, nem 27%-ra módosul, hanem pl. 18%-ra. Jellemzően a pizza és a sütemények tartoznak ezen kivételek közé. Nem kell kitölteni, ha a cikk elviteles ÁFA-ja 27%, mert azt automatikusan arra állítjuk
- Címkék: Kategorizálhatja termékeit címkékkel. Egy cikk több címkéhez is tartozhat. Az ePénztárgép alkalmazásban ezen kategória(k) alatt fog a termék megjelenni. Kezdje el begépelni a címke nevét, válassza ki a találati listából, vagy kattintson az "Új címke létrehozása: 'begépelt név'" lehetőségre!
- Aktív cikk? Inaktívvá lehet tenni a terméket, hogy ne lehessen értékesíteni és ne jelenjen meg a cikkei között
- Nyomtatás konyhai nyomtatóra: A funkció fejlesztés alatt! Az ePénztárgép alkalmazásból lehetőség lesz a rendelések felvételekor az ételeket egyből a konyhában elhelyezett nyomtatóra kiküldeni
NTAK adatok:
Kitöltése abban az esetben kötelező, ha az üzlete NTAK adatszolgáltatásra kötelezett, de az adatküldés csak a szolgáltatásra történő előfizetés esetén történik meg!
- NTAK főkategória: Lenyíló listából kiválasztható NTAK által meghatározott termék főkategória
- NTAK alkategória: Lenyíló listából kiválasztható az NTAK alkategória, felsorolás már csak az adott főkategória alá tartozóak kerülnek listázásra
- NTAK mennyiségi egység: Négy fajtát különböztet meg az NTAK, ezek közül kell választani
- NTAK mennyiség: A mennyiségi egységhez mérten át kell váltani, ha olyan a kiszerelése a cikknek.
Példa: 5 cl párlat felvitelénél mennyiségi egységnek a litert kell kiválasztani és az mennyiségnél 0.05 kell megadni!

Cikk létrehozása
3. Cikkek csoportos hozzáadása üzlethez
Lehetőség van üzlethez rendelni cikkeket csoportosan. Ehhez kattintson a "Cikkek csoportos hozzáadása" gombra.Ez a funkció az ePénztárgép alkalmazást használóknak fontos, hogy milyen cikkek kerüljenek szinkronizálásra, vagy azoknak a felhasználóknak akik az üzleteik forgalmát külön szeretnék látni, elestleg a készletet is külön akarják kezelni.
3.1 Üzlet kiválasztása
A felugró ablakban válassza ki, hogy melyik üzletéhez akar termékeket rendelni.
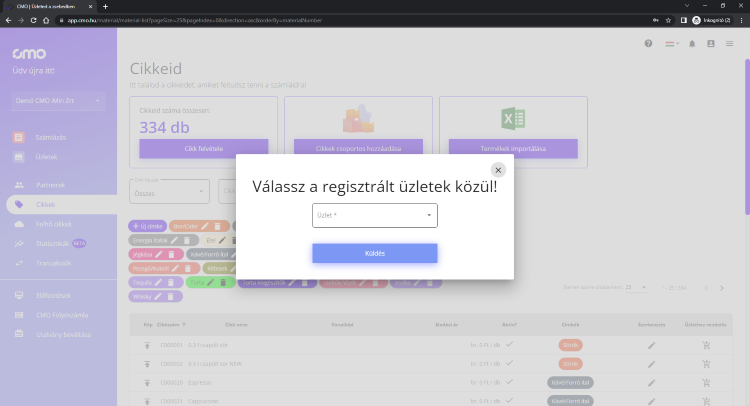
Cikk csoportos hozzáadása
3.2 Cikkek kiválasztása
Ezen az oldalon tudja kiválasztani azokat a termékeket, amiket az üzletében értékesíteni szeretne.
A "+" jelre kattintva választhatja ki a cikkeket egyesével, vagy az "Összes kiválasztása" gombra kattintva a fő cikktörzs összes elemét hozzáadhatja a boltjához.
Lehetőség van még a cikk nevére történő keresésre, hogy könnyebb legyen a hozzáadás, ne kelljen annyit görgetni.
A cikkek listájában csak azok a termékek jelennek meg, amik még nincsenek az üzlethez rendelve!
A "Cikkek csoportos hozzáadása" gombra kattintva léphet tovább a folyamatban.
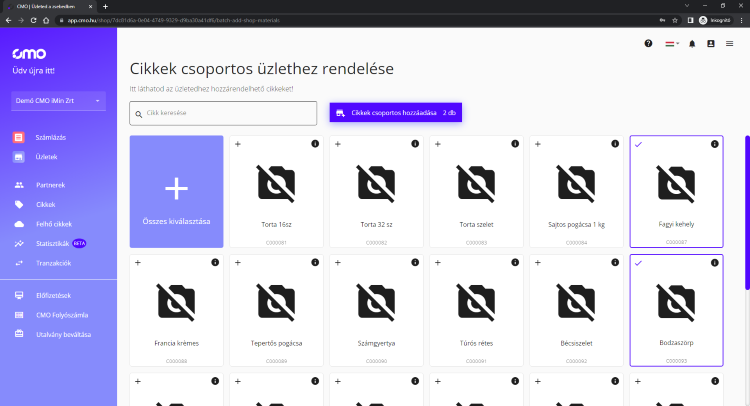
Cikkek kiválasztása
3.3 Üzletspecifikus cikk adatok megadása
Pár alapadatot kell csak megadnia, hogy befejezhesse a cikkek hozzáadását:
- Eladási ár típusa:
- Értékesítés során kerül megadásra: Nyitott ára van a terméknek. Ez az ePénztárgép applikációban van jelentősége igazán, hogy ott mindig meg kelljen adni a cikk egységárát
- Előre meghatározott árú: Fix ára van a terméknek és így gyorsíthatja az eladást, hogy ne kelljen a cikk árát is beírni és megjegyezni azt
- Bizonylaton megjelenő név: Amennyiben Ön pénztárgép, vagy adóügyi nyomtató kapcsolattal használja a z ePénztárgép alkalmazást, lehetősége van meghatározni, hogy milyen megnevezéssel kerüljön a nyugtára az adott cikk. Amennyiben nem tölti ki ezt az mezőt a termék nevét 30 karakternél levágjuk, ha hosszabb lenne a megnevezés.
- Eladási ár: Itt adhatja meg a termék fix árát. Az ár nem lehet 0 Ft, mert akkor inaktív lesz a gomb és nem tudja a csoportos hozzáadást elvégezni. Ebben az esetben a "Értékesítés során kerül megadásra" típusra kell állítani a cikket!
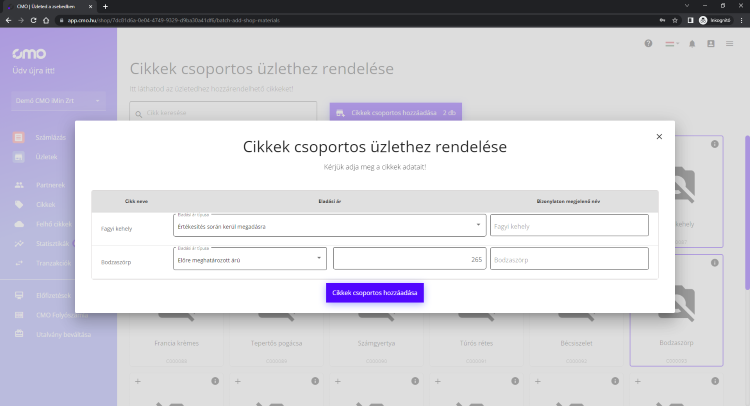
Cikk adatok megadása
4. Termékek importálása EXCEL fájlból
Az első cikk állomány feltöltését megteheti EXCEL fájl importálásával is.Fontos: A termékek módosítására nem alkalmas az importálás, az egy későbbi fejlesztés része lesz!
4.1 Sablon fájl letöltése
A "Termékek importálása" gombra kattintva megjelenik egy felugró ablak, ahol a "Sablon letöltése" gombra kattintva lementhetjük számító gépünkre a sablon fájlt.
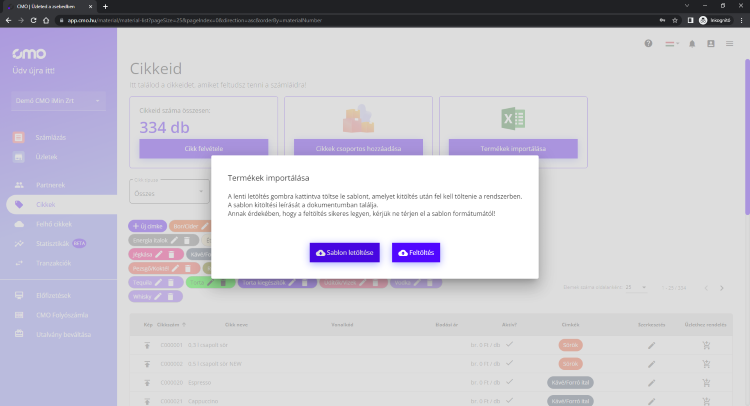
Cikkek sablon letöltés
4.2 Sablon fájl beállítások
A beállítások munkalap nem szerkeszthető, de fontas információkat tartalmaz a kitöltéshez.
A legfontosabb, hogy a lila hátterű mezők kitöltése kötelező!
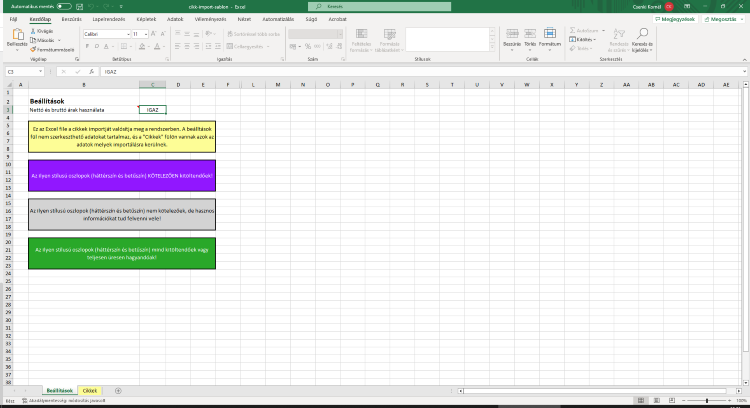
Sablon fájl beállítások
4.3 Sablon fájl cikkek
Oszlopok:
- ID: Nem kell kitölteni
- Cikkszám: Megadható egyedi azonosító a termékekhez. Amennyiben nem tölti ki automatikusan lesz generálva
- Megnevezés: A termék neve
- Cikk típusa: Lenyíló listából választható típus
- Termék
- Szolgáltatás
- Vonalkód: Amennyiben a termék el van látva vonalkóddal és azt rögzíti a rendszerbe, gyors értékesítés lehetséges scanner segítségével
- Mértékegység: Válassza ki lenyíló listából milyen mennyiségi egységben értékesíti a terméket vagy szolgáltatást
- Megjegyzés: Szabadszavas megjegyzés a termékhez
- Aktív a cikk: Lenyíló listából kiválaszthatja, hogy aktív-e, vagy nem a cikk. Amennyiben nem tölti ki ezt a mezőt, úgy a cikket aktívra állítjuk be
- Konyhai nyomtatón megjelenjen? FEJLESZTÉS ALATT, de már most beállíthatja, hogy rendelés felvételekor az ételek kiküldésre kerüljenek-e a konyhai nyomtatóra
- Címkék, ;-vel elválasztva: Megadhat a cikkhez egy vagy több címkét. Ezzel tudja kategorizálni termékeit. Amennyiben a beírt címke létezik az alá kerül be cikk, ha nem létezik még ilyen címke, akkor létre lesz hozva
- Értékesítési adatok:
- Ár típus: Lenyíló listából kell kiválasztani, hogy a megadott ár:
- Nettó, vagy
- Bruttó
- Eladási ár: A cikk nettó, vagy bruttó árát kell megadni az előző oszlopban kiválasztottak szerint. A cellába csak szám érték adható meg!
- Valuta: Lenyíló listából választhatja ki, jelenleg csak a HUF az aktív
- Ár típus: Lenyíló listából kell kiválasztani, hogy a megadott ár:
- Beszerzési adatok: Kitöltése kötelező, de nem szükséges a beszerzési árat rögzíteni, egy 0 beírásával engedni fogja a rendszer a termékek importálását. Amúgy az előzőekben leírt "Értékesítési adatok" mintájára kell kitölteni a cellákat.
- ÁFA: A cikk ÁFA tartalmát kell kiválasztani egy lenyíló listából
- Elviteles ÁFA: Amennyiben áfakörös vendéglátóhelyként foglalkozik kiszállítással, megadható, hogy milyen ÁFA tartalma legyen ez elviteles rendelésnek. Fontos, hogy csak abban az esetben kell kitölteni, ha a kiszállított cikk ÁFA-ja nem 27%, hanem 18%, mert az 5%-ról 27%-ra történő váltást automatikusan kezeli a rendszer!
- NTAK adatok: Ha NTAK adatszolgáltatásra kötelezett, töltse ki az alábbi adatokat
- Fő- és alkategória: Lenyíló listából válassza ki, hogy az adott termik milyen fő- és alkategóriába tartozik
- Mennyiségi egység: Lenyíló listából válassza ki, hogy az adott cikk milyen egységben értékesíti. Ez eltérhet a cikk mértékegységétől. Például. Darabra értékesíti a 0.5l üdítőt, de az NTAK felé ezt az adatot literben kell szolgáltatnia
- Mennyiség: Számban megadott mennyiség. Az előző példát használva 0.5 lesz a mennyisége a szénsavas üdítőnek, mert literben szolgáltatja az adatot

Sablon fájl cikkek
4.4 Sablon fájl feltöltése
Amennyiben végzett a sablon EXCEL fájl kitöltésével, már csak fel kell töltenie. Ehhez húzza a dokumentumot a kijelölt területre, vagy tallózza be a számítógépéről.
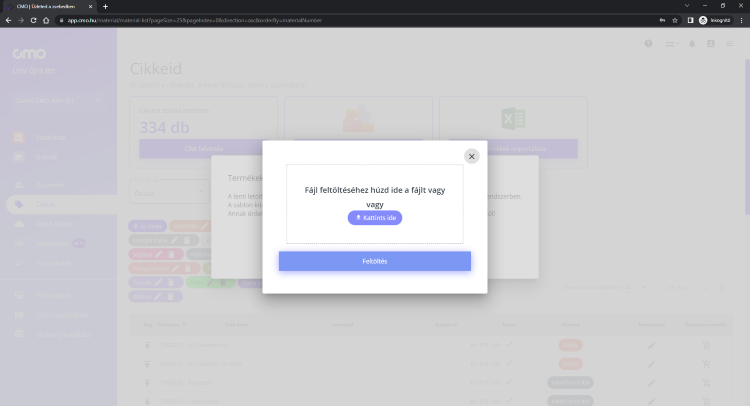
Cikkek sablon feltöltés
5. Keresősáv
Három módon, akár kombinálva is szűrhet a vállalkozásai cikkei között:
- Cikk típusa: Kiválaszthatja, hogy a lenti listába milyen termékek jelenjenek meg.
- Összes
- Termékek
- Szolgáltatások
- Cikk neve: Minden egyes karakter leütése után folyamatosan szűrésre kerül a találati lista
- Csak az aktív cikkek megjelenítése: Alap esetben csak az aktív cikkek láthatók a találati listába, de ha kiveszi a pipát a jelölő négyzetből, azok a termékek is meg fognak jelenni, melyeket korábban inaktívvá tett
- Címke vagy címkék kijelölése kattintással: Ez egy kicsit az előző ponthoz tartozik, mert a kijelöléssel a termékek listájában csak a kategóriába tartozó cikkek fognak megjelenni, ezzel szűrve a termékek között. Ez kombinálható az előző pontban leírt módszerekkel
6. Címkék (kategóriák) kezelése
A címkék azon tulajdonsága a termékeknek, mellyel kategorizálhatjuk azokat. Egy terméket több címkével is el lehet látni.
- Új címke: Ez a gomb a címke létrehozásra van. A felugró ablakban meg kell adni a nevét és még a hátterét is módosíthatja a címkének
- Címke szerkesztése: A címkén lévő ceruza ikonra kattintva lehet elérni a funkciót. A címke nevét és háttérszínét tudja módosítani
- Címke törlése: A címkén lévő kuka ikonra kattintva lehet elérni a funkciót. Fel fog ugrani egy ablak ahol a törlés tényét meg kell erősíteni. A törléssel a címkéhez tartozó cikkek nem törlődnek!
Az ePénztárgép alkalmazást használók ezen címkék (csempék, kategóriák) alatt fogják megtalálni a terméket!
7. Cikkek listája, funkciók
Táblázatos formában láthatja a vállalkozása összes cikkét alapadatainak megjelenítésével és funkció gombokkal.
7.1 Cikkhez történő kép feltöltés
A lista elején lévő felfele mutató nyíl segítségével lehet fényképet feltölteni a termékhez a kép téglalapba húzásával, vagy a "Kattints ide" gombra kattintva és betallózva a számítógépéről.
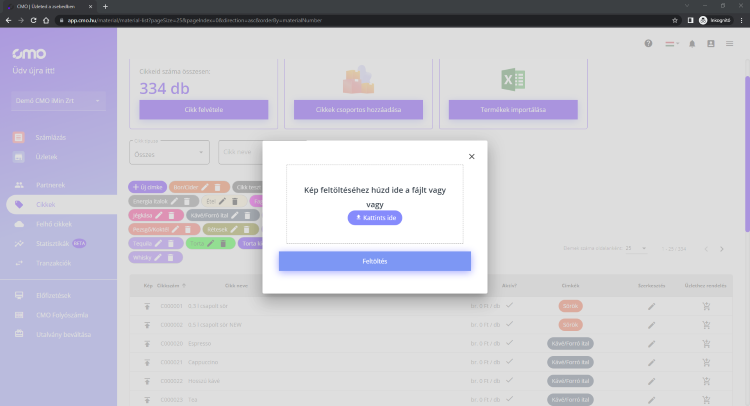
Kép feltöltése a cikkhez
7.2 Cikk szerkesztése
A módosítani kívánt termék sorában lévő ceruza ikonra kattintva lehet a funkciót elérni, ami a táblázat "Szerkesztés" oszlopában van.
A cikk szerkesztésre való megnyitásakor ugyan azt a felületet kapjuk, mint a termék létrehozásánál, annyi különbséggel, hogy a korábban mentet adatokat tartalmazza, amit szerkeszteni lehet.
7.3 Cikk üzlethez rendelése
Korábban már megismerhette a cikkek csoportos hozzárendelését. Most az kerül bemutatásra, hogy hogyan lehet egy terméket az üzlethez adni.
Az üzlethez rendelés funkciót a táblázat utolsó "Üzlethez rendelés" oszlopban található kosár ikonra kattintva érheti el.
Beállítások:
- Üzlet neve: Válassza ki lenyíló listából, hogy melyik üzlethez kívánja hozzáadni a kiválasztott cikket
- PLU kód: Gyorskód, amivel az értékesítés felgyorsítható az ePénztárgép applikációban. Megadása nem kötelező
- Bizonylaton megjelenő név: Amennyiben Ön pénztárgép, vagy adóügyi nyomtató kapcsolattal használja a z ePénztárgép alkalmazást, lehetősége van meghatározni, hogy milyen megnevezéssel kerüljön a nyugtára az adott cikk. Amennyiben nem tölti ki ezt az mezőt a termék nevét 30 karakternél levágjuk, ha hosszabb lenne a megnevezés
- Eladási ár típusa:
- Értékesítés során kerül megadásra: Nyitott ára van a terméknek. Ez az ePénztárgép applikációban van jelentősége igazán, hogy ott mindig meg kelljen adni a cikk egységárát
- Előre meghatározott árú: Fix ára van a terméknek és így gyorsíthatja az eladást, hogy ne kelljen a cikk árát is beírni és megjegyezni azt
- Értékesíthető? Meg tudja határozni, hogy értékesíthető-e a termék az adott üzletben a jelölőnégyzet be- és kipipálásával. Az ePénztárgép alkalmazásban így nem kerül azon termékek közé, ami eladható. Például, ha ideiglenesen ki akarja kapcsolni egy termék értékesítését
- Megjelenjen a kedvencek között? Az ePénztárgép alkalmazáson belül meg tudja határozni, hogy melyek azok a kedvenc, sokat használt termékek, amiket közvetlenül el szeretne érni
- Küldés gomb: Ezzel kerül rögzítésre a cikk és üzlet kapcsolata
Természetesen egy cikk több üzletbe is tartozhat, akár más árazással!
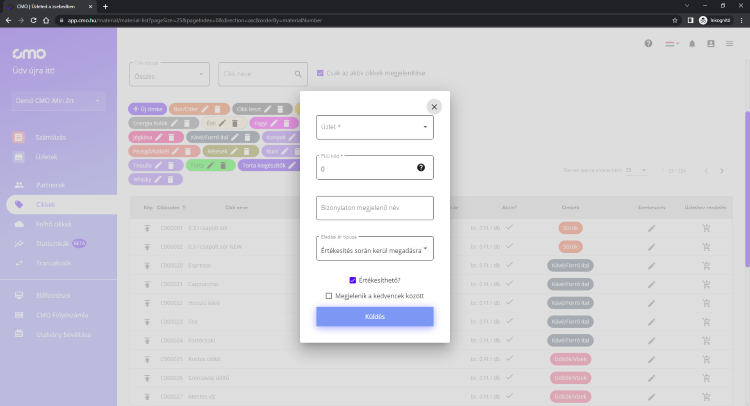
Cikk üzlethez rendelése