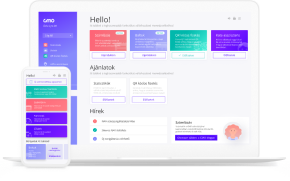ePénztárgép főmenü és funkciói
A menüt mind a klasszikus pénztárgép nézetben. mind a vendéglátós felületen a bal felső sarokban lévő hamburger menüvel (három csíkos ikonnal) éred el. Első bejelentkezés után is ez a menü fogad.
Menü napzárt állapotban
Zárt adóügyi nap esetében a főmenüben a következő elemek érhetők el:
- Kijelentkezés
- Napnyitás
- Termékek
- Értékesítések
- Gyűjtők
- Információk
- Beállítások
- Szinkronizáció
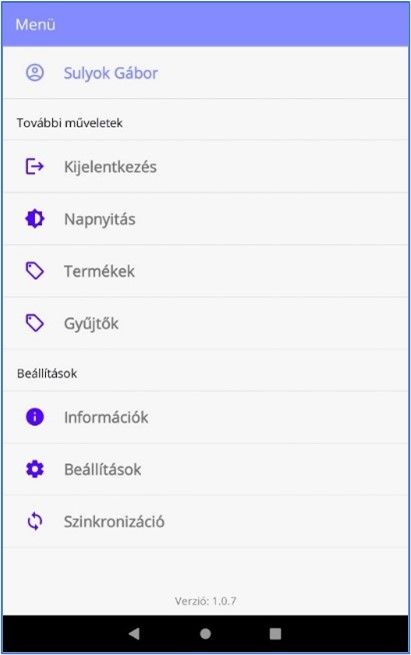
Főmenü napzárt állapotban
Kijelentkezés
Bejelentkezéshez vagy email cím és jelszó párost, vagy PIN kódot kell használnod. Abban az esetben, ha PIN kóddal szeretnél bejelentkezni, csak a "Felhasználónév" mezőbe kell megadnod a PIN kódot, és a "Jelszó" mezőt hagyd üresen!
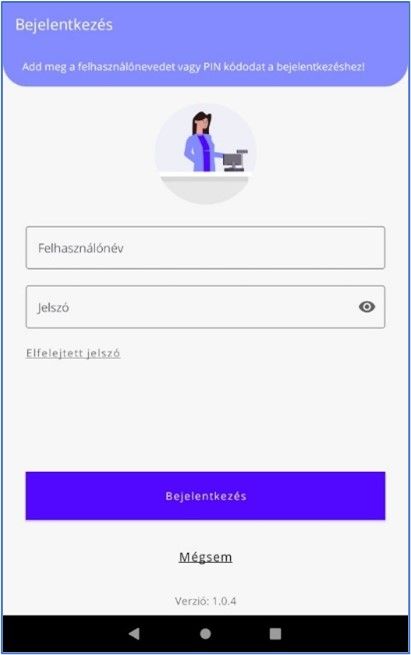
Bejelentkező képernyő
Napnyitás
A napnyitás gombra kattintva megjelenik a napnyitás képernyő. A képernyőn megjelenik az összes, bolthoz rögzített fizetőeszköz típus, amelyből induló tartalmat lehet rögzíteni (pl. utalványokból, bankkártyás fizetésből nem lehet). Az adott fizetőeszköz típusra megadhatjuk a fizetőeszköz mennyiségét.
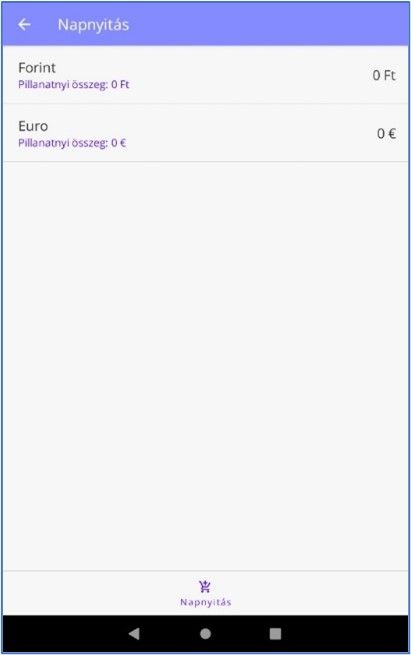
Napnyitás képernyő
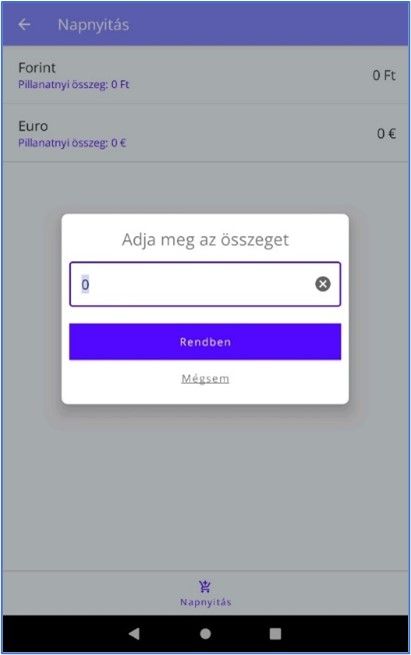
Váltó regisztrálása
Ha nem kívánsz fióktartalmat rögzíteni napnyitáskor, a mezők kitöltése nem kötelező, csak a "Napnyitás" gombra kell kattintani. A napnyitást követően a program az értékesítési képernyőre visz tovább.
Abban az esetben, ha Fiscat Neon+ vagy CashBox Base típusú pénztárgép van csatlakoztatva a programhoz, megjelenik a napnyitáshoz szükséges QR kód a képernyőn, amit az ePénztárgép a háttérben automatikusan ki is küld az eszköznek:
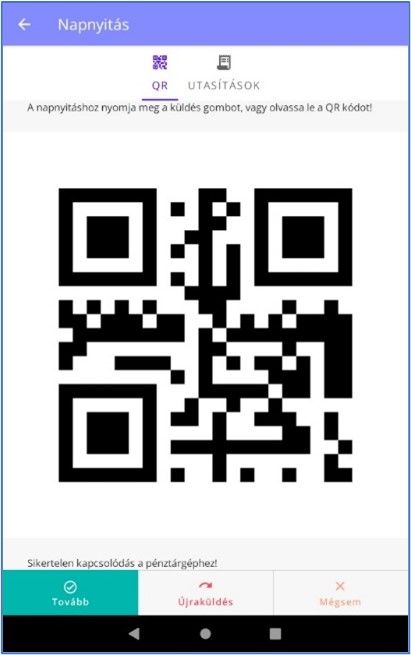
QR kód a napnyitás végrehajtásához
A műveletet a zöld színű Tovább gomb megnyomásával véglegesítheted.
A képernyőn az "Utasítások" fül alatt a szöveges instrukciókat is megtalálod az adóügyi nap megnyitásához a pénztárgépeden. Abban az esetben, ha az ePénztárgép eszköz vezérlés nélküli módban üzemel - vagy a csatlakoztatott eszköz nem támogatja a napnyitás funkciót - csak a szöveges instrukciók jelennek meg a képernyőn!
Termékek
Termékek listája
Ezen a felületen elérheted és szerkesztheted a termékeket. A felső sorban keresősáv helyezkedik el, itt kereshetsz a termékek nevére. Az alatta lévő sorban vannak címke-szerűen a terméktípus szűrők.

Termékek listája az ePénztárgép alkalmazáson belül
Termék szerkesztő
Egy termék sorára kattintva lehetőség nyílik a termék adatainak szerkesztésére. Amennyiben új terméket szeretnél felvenni, azt megteheted a kereső mező jobb oldalán található "+" gomb segítségével
Szerkeszthető mezők:
- Termék neve
- Termék vonalkódja, gyors kódja
- Értékesíthető-e a termék?
- Szerepeljen-e a termék a kedvencek között?
- Termék bruttó egységára, ÁFA besorolása
- Termék alapértelmezett mennyiségi egysége
- Elviteles rendelés (vendéglátás) esetén az elvitelkor használatos ÁFA kulcs
Amennyiben a termék nem értékesíthető, a termék az értékesítési képernyőkön nem fog megjelenni!
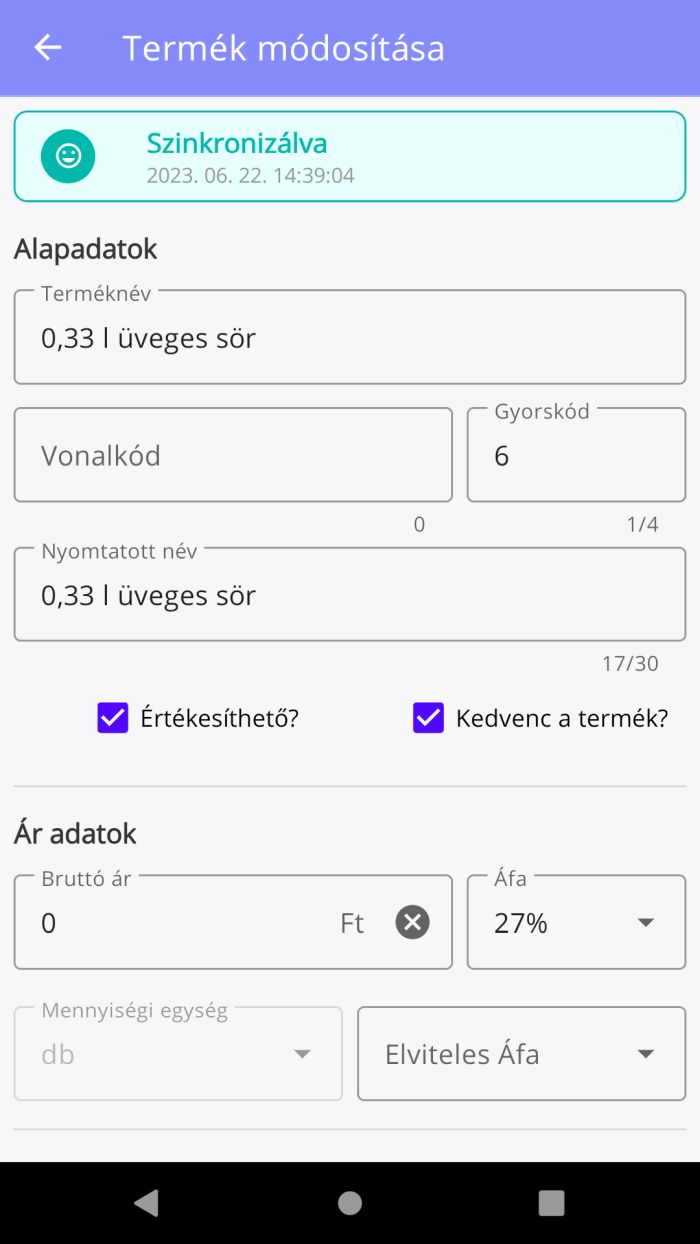
Termékek szerkeszthető adatai
NTAK adatszolgáltatás adatok
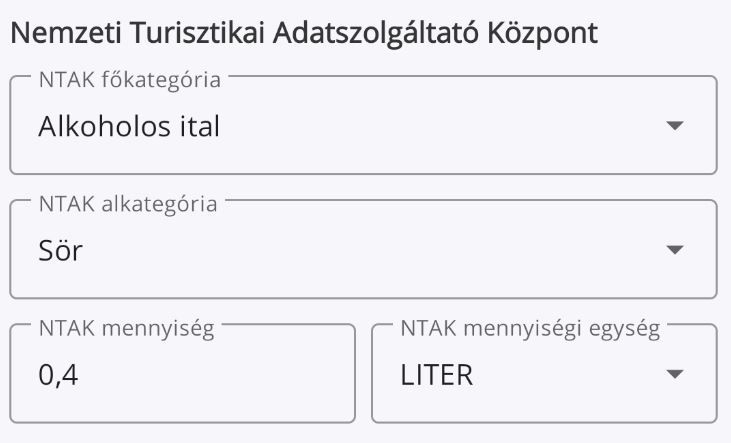
NTAK kiegészítő adatok
Amennyiben NTAK adatszolgáltatásra kötelezett, úgy a termék alapadatait követő blokkban megadhatja a helyes adatszolgáltatáshoz szükséges további adatokat:
- NTAK fő kategória: Fő NTAK kategóriája a cikknek (étel, alkoholos ital, etc.)
- NTAK alkategória: Fő NTAK kategória alá tartozó alkategória (főétel, köret, etc.)
- Mennyiségi egység: NTAK felé jelentett mennyiség mértékegysége (ahogyan az NTAK-nak fel kell küldeni, például 330 ml-es kóla 1 darab de az NTAK-nak literben kell megadni)
- Mennyiség: (például 1 db 330 ml-es kóla hány liter)
Termék kategóriák
A termék kategóriák segítségével a termékeket tetszőleges számú kategóriához hozzá tudod rendelni, és az értékesítés során ezen kategóriák alatt találod majd meg az adott terméket.
Termékek listája az ePénztárgép alkalmazáson belül
Menü napzárt állapotban
Nyitott adóügyi nap esetén a követketző új műveletek érhetők el a főmenüben:- Vissza az értékesítésre
- Bizonylat parkoltatása / betöltése
- Napzárás
- Fióktartalom
- Pénztáros csere
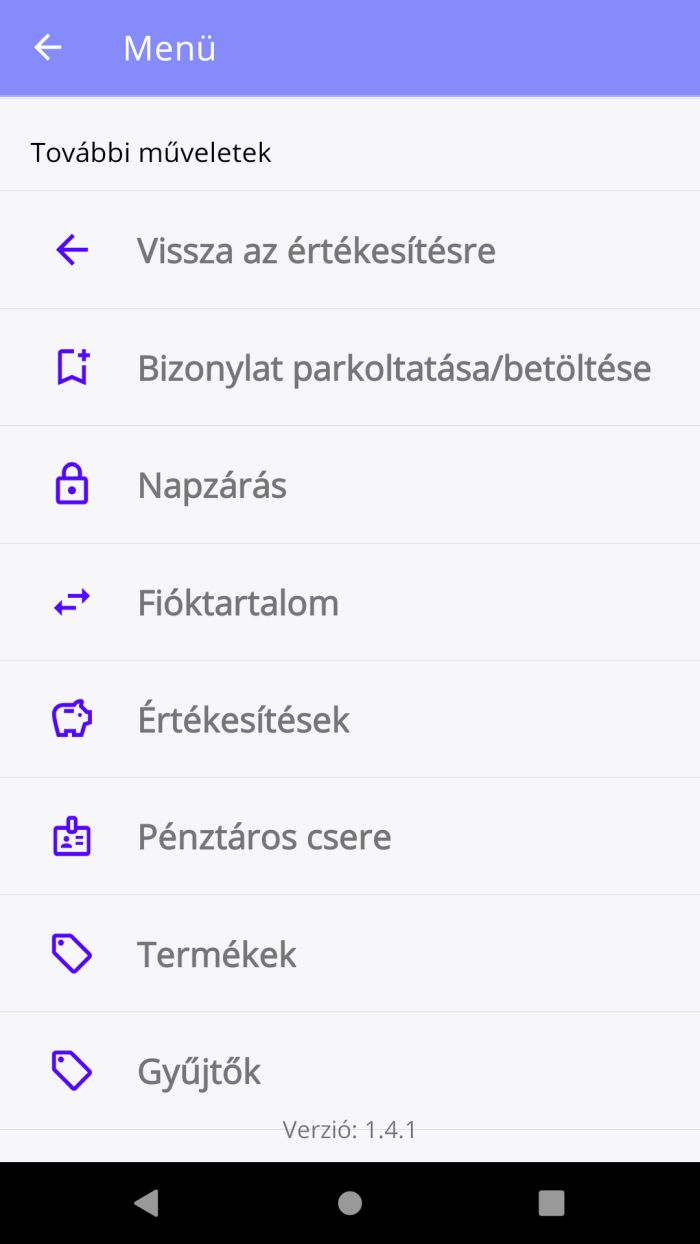
Főmenü napnyitott állapotban
Vissza az értékesítésre
Az értékesítés során ha megnyitjuk a menüt, akkor több módon tudunk visszanavigálni az értékesítések képernyőre:- A képernyő bal felső sarkában található vissza ikon segítségével,
- A Vissza az értékesítésre gomb megnyomásával,
- Vagy vissza gomb megnyomásával az Android kezelőszervein
Bizonylat parkoltatása
Amennyiben a "klasszikus", pénztárgépet imitáló felületet használjuk a programban, lehetőség van a folyamatban lévő értékesítéseket parkoltani, félretenni. Ezt a Bizonylat parkoltatása/betöltése gomb segítségével tehetjük meg, ha van folyamatban értékesítés. A gombot megnyomva, az ePénztárgép alkalmazás megkérdezi, hogy milyen néven szeretnénk menteni a bizonylatot.
Abban az esetben, ha nem adunk meg a bizonylatnak nevet, akkor Mentett kosár #(szám)*
Ha nincs folyamatban értékesítés, akkor a Bizonylat parkoltatása/betöltése gomb megnyomására megnyílik egy menü, ahol a parkoltatott bizonylatokat lehet áttekinteni és újra betölteni.
A bizonylat részleteit a mentett bizonylat neve mellett található ikon segítségével lehet megtekinteni. Betöltés gomb megnyomásával a bizonylat újra aktív lesz, és a program automatikusan visszanavigál az értékesítési képernyőre
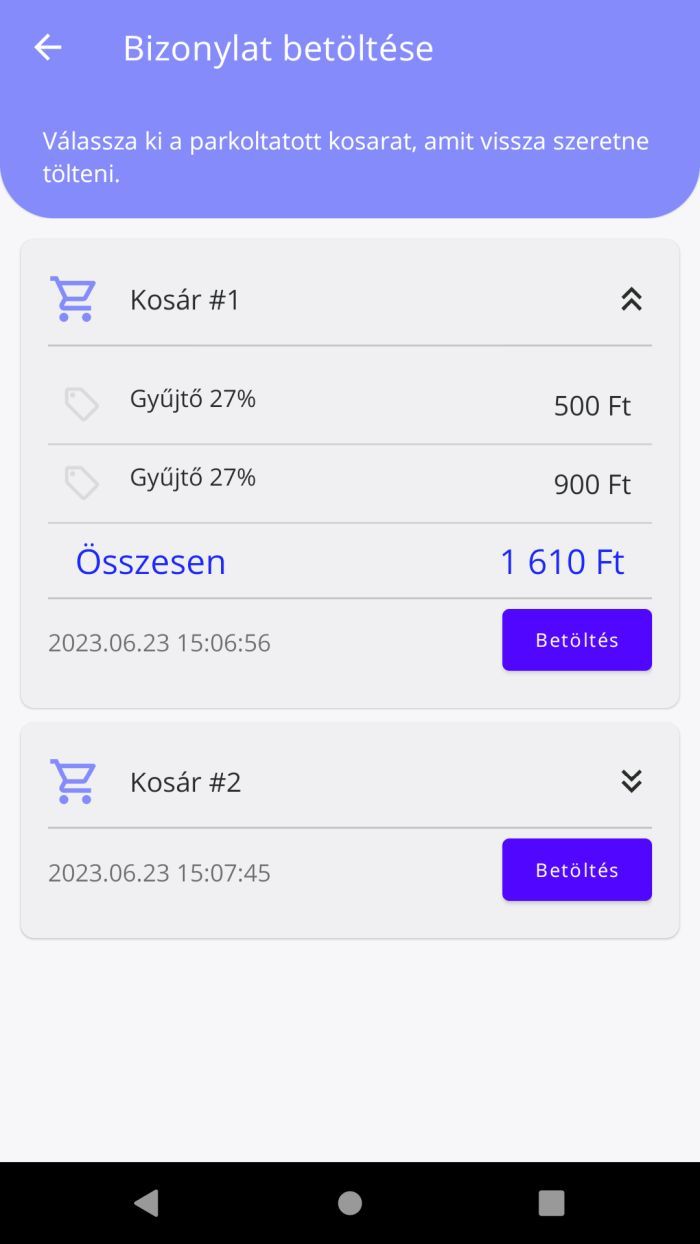
Parkoltatott bizonylatok áttekintése és betöltése
Napzárás
A nap végeztével szükséges az adóügyi napot lezárni mind az ePénztárgép alkalmazásban, mind a pénztárgépen. Ez a napzárás gomb segítségével tehető meg.
Abban az esetben, ha vannak parkoltatott bizonylatok, a program megkérdezi, hogy ezekkel mi történjen. Lehetséges műveletek:
- Parkoltatott bizonylatok elvetése
- Parkoltatott bizonylatok megtartása
- Napzárás folyamatának megszakítása
Fióktartalom
Az ePénztárgép alkalmazás a fizikai pénztárgéphez hasonlóan folyamatosan nyilvántartja az aktuális kasszafiók tartalmat és az értékesítések alapján az ÁFA gyűjtő szerinti bontásokat.
A képernyő felső részén látható, hogy az adott fizetőeszközből mennyi van a kasszafiókban. Abban az esetben, ha az adott fizetőeszközből nincs a kasszafióakban, a fizetőeszköz meg sem jelenik a képernyőn.
Ezt követően látható az adóügyi napon megtörtént forgalom ÁFA gyűjtő szerinti bontása. Hasonlóan a fizetőeszközökhöz, ha az adott ÁFA gyűjtő az adóügyi napon nem volt használva, akkor nem jelenik meg a képernyőn.
A képernyő alján található 3 gomb, amivel a kasszafiók tartalmát lehet módosítani
- Pénz befizetés
- Pénz kifizetés
- Fizetőeszköz csere*