ePénztárgép telepítési folyamata
Lépésről lépésre bemutatjuk az applikáció telepítését, első indítását és újratelepítésének menetét.
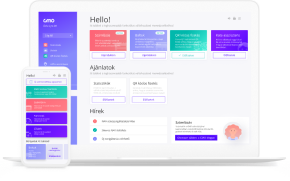
1. Alkalmazás engedélyei
1.1 Helyadatokhoz való hozzáférés
Az applikáció helyes működéséhez az eszköz helyadataihoz való hozzáférés engedélyének megadása szükséges.Android verziónkét a felugró ablakok szövegezése eltérhet.
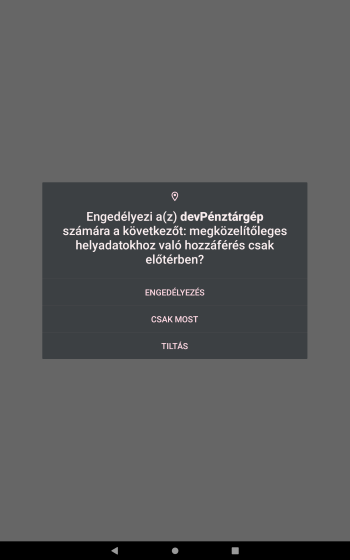
Helymeghatározáshoz a jogosultságok megadása
1.2 Bluetooth-eszközök felfedezése
Az applikáció helyes működéséhez engedélyezni kell a Bluetooth-eszközök felfedezését és párosításátAndroid verziónkét a felugró ablakok szövegezése eltérhet.
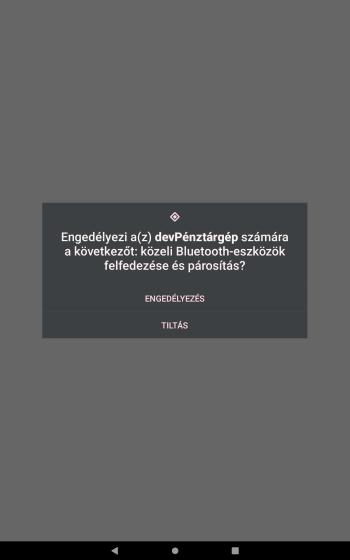
2. Nyelvválasztás
Az alkalmazás magyar és angol nyelven érhető el. Válasza ki, hogy Ön milyen nyelven szeretné használni az ePénztárgép applikációt!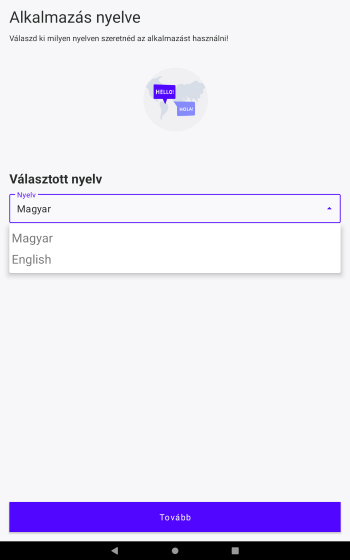
Alkalmazás nyelvének kiválasztása
3. AEE eszköz kiválasztása
Ezen a képernyőn kiválaszthatja, hogy milyen adóügyi eszközhöz szeretne csatlakozni, vagy ha nincs kompatibilis eszköze választhatja az „Eszköz vezérlés nélküli” opciót.Támogatott eszközök csatlakozási módjai:
- Bluetooth: Az adóügyi eszköz rendelkezhet beépített Bluetooth modullal, vagy vásárolható hozzá ilyen kiegészítő
- Soros (kábeles) port: Ezt a csatlakozási módot csak az iMin ipari tableteken támogatjuk, azon típusain, ahol beépített soros porti csatlakozó van
- USB port: Az adóügyi nyomtatókat tudjuk ilyen módon támogatni
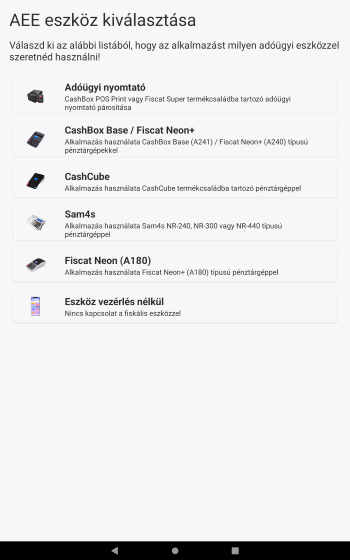
AEE eszközválasztás
3.1 Eszközvezérlés nélkül
Az eszközvezérlés nélküli mód az, amikor nincs kapcsolat az adóügyi eszköz és az ePénztárgép alkalmazás között. Ilyen esetben a két rendszer párhuzamosan kell üzemeltetni, hogy szinkronban legyenek az adatok.Ilyen esetben is meg kell adni a pénztárgép AP számát és a vállalkozása adószámát.
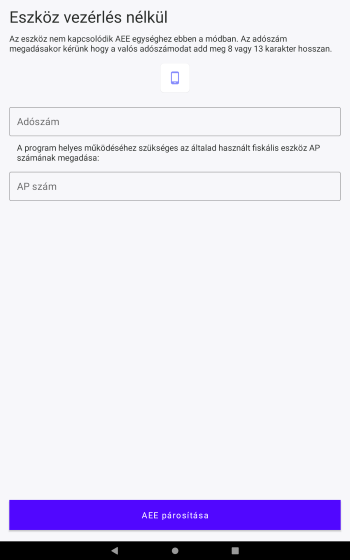
Eszközvezérlés nélküli mód
3.2 Pénztárgép csatlakoztatása Bluetooth -on
**Előfeltétel, hogy a pénztárgépen be legyen kapcsolva, vagy csatlakoztatva legyen a soros Bluetooth átalakító és az Android eszközön párosítva legyen!**- Az AEE csatlakozási módnál a lenyíló listából válassza ki a Bluetooth lehetőséget
- Adja meg vállalkozása teljes adószámát kötőjelekkel együtt
- Az elérhető eszközök közül válassza ki a csatlakoztatni kívánt pénztárgépet. Amennyiben nincs a listában, a körbefutó nyíl ikonra kattintva frissítheti a találatokat
- Kattintva a csalatkoztatni kívánt eszköz nevére a Bluetooth összeköttetés létrejön
A Bluetooth név minden esetben "ECR-" felirattal kezdődik és a csatlakoztatni kívánt pénztárgép AP számával folytatódik!
Támogatott pénztárgépek:
- Cashbox Base (A240) - Beépített Bluetooth-al rendelkezik
- Cashbox Base GPS (A265) - Beépített Bluetooth-al rendelkezik
- Fiscat Neon+ (A241) - Beépített Bluetooth-al rendelkezik
- Fiscat Neon+ (A180) - Soros Bluetooth átalakító szükséges (LA Pénztárgép, vagy pénztárgépesén keresztül)
- Fiscat iPaln (A245) - Beépített Bluetooth-al rendelkezik, de a funkció V008 pénztárgép szoftververziótól érhető el. A frissítést külön kell kérni
- CashCube pénztárgép család minden tagja - Soros Bluetooth átalakító szükséges (LA Pénztárgép, vagy pénztárgépesén keresztül)
- Sam4s pénztárgépek: NR-240m NR-300, NR-440 - Soros Bluetooth átalakító szükséges (LA Pénztárgép, vagy pénztárgépesén keresztül)
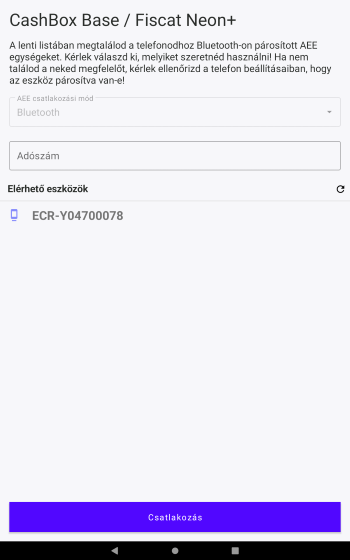
3.3 Pénztárgép csatlakoztatása soros port-on
Soros, azaz kábeles összeköttetést csak és kizárólag az iMin Androidos eszközein támogatjuk, ahol kivezetésre került fizikálisan a port. Amennyiben nem iMin eszközre telepíti az alkalmazást, a soros kapcsolat nem választható!- Az AEE csatlakozási módnál a lenyíló listából válassza ki a soros kapcsolat lehetőséget
- Adja meg vállalkozása teljes adószámát kötőjelekkel együtt
- Adja meg a csatlakoztatni kívánt pénztárgép AP számát
Támogatott pénztárgépek:
- Cashbox Base (A240)
- Cashbox Base GPS (A265)
- Fiscat Neon+ (A241)
- Fiscat Neon+ (A180)
- Fiscat iPaln (A245)i
- Sam4s pénztárgépek: NR-240m NR-300, NR-440
Az iMin Androidos POS és soros kábellel kapcsolatban keresse az LA Pénztárgépet, vagy pénztárgép szervizét.
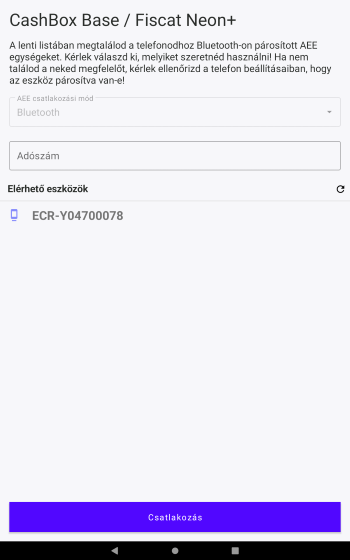
3.4 Adóügyi nyomtató csatlakoztatása
Lenyíló listából válasza ki, hogy hogyan szeretné csatlakoztatni az adóügyi nyomtatót.AEE csatlakozási módok:
- WIFI: Ennél a módnál meg kell adnia azt az IP címet, melyen az adóügyi nyomtató elérhető
- USB: Nem kell adatot megadni azt az üzembe helyezett adóügyi nyomtatóból kiolvasásra kerül
- Bluetooth: Listából csak ki kell választani a párosított adóügyi nyomtatót. Ez "ECR-"-rel kezdődő Bluetooth név, ami az eszköz AP számával végződik
Támogatott adóügyi nyomtatók listája:
- CashBox POS Print (A255)
- CashBox POS Print Mini (A255)
- Fiscat Super FP80 (A234)
- Fiscat Super Super BEE (A234)
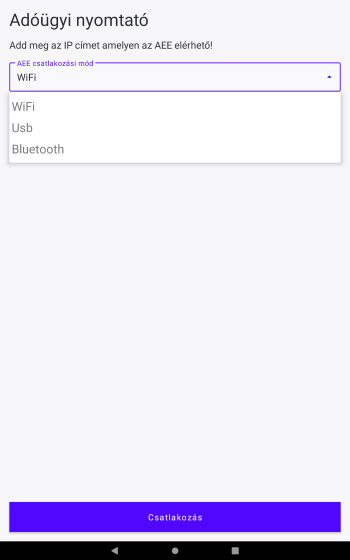
Csatlakozási lehetőségek
4. Csatlakozás az AEE-hez
Amennyiben a megadott adatok helyesek voltak az alábbi képernyő fogadja.Hibát abban az esetben kap, ha a pénztárgép, vagy adóügyi nyomtató már regisztrálva van másik vállalkozáshoz, vagy üzlethez a CMO rendszerében.
A „Tovább” gombra kattintva léphet tovább a telepítési folyamatban.
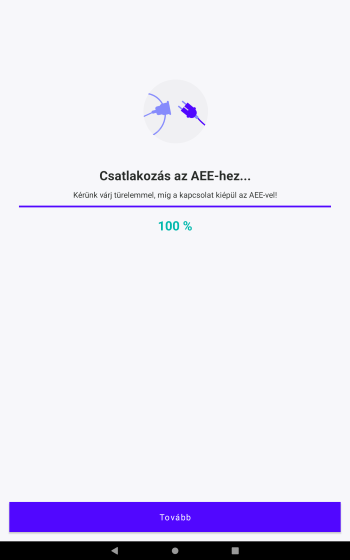
5. Bejelentkezés CMO fiókkal, vagy regisztráció
Az ePénztárgép alkalmazás használatához CMO fiókra van szükség.Amennyiben már használja, vagy használta valamelyik szolgáltatásunkat, akkor rendelkezik fiókkal. Amennyiben partnerünk értékesítette Önnek a szolgáltatást akkor is rendelkezik CMO fiókkal és csak be kell jelentkeznie az e-mail-ben kiküldött felhasználónév és jelszó párossal. Első bejelentkezésnél meg kell erősítenie az e-mail címét a szintén kiküldött megerősítő kóddal.
Regisztráció során ellenőrizzük az adatokat, Az adószám és a felhasználó e-mail címét is, ha szerepel már adatbázisunkban akkor nem engedjük a regisztrációt befejezni.
Itt még lehetősége van az Onboarding folyamat újra kezdéséhet!
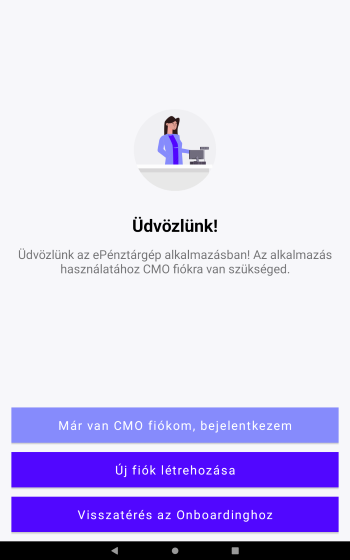
Bejelentkezés, vagy regisztráció
5.1. Bejelentkezés CMO fiókkal, vagy regisztráció
Egyszerűen adja meg a felhasználónevét és jelszavát.Ez megegyezik a felhasználói fiókhoz rögzített e-mail címével.
A jelszót vagy Ön adta meg, vagy mi generáltunk egy ideiglenest. Ez attól függ, hogy a regisztrációt Ön hajtotta végre, a CMO, vagy partnere rögzítette.
Első bejelentkezésnél a felhasználói fiókhoz rögzített e-mail címet is meg kell erősítenie a kiküldött megerősítő kóddal!
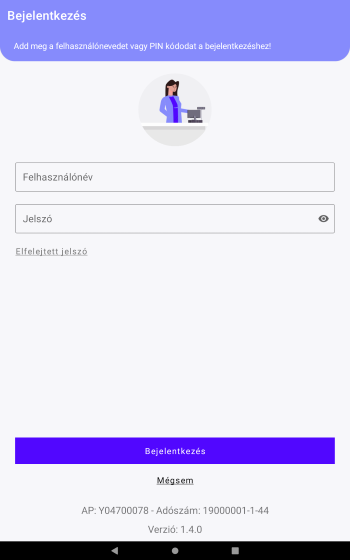
Bejelentkezés, CMO fiókkal
5.2. Regisztrációi
5.2.1. Felhasználói fiók létrehozása
Töltse ki a vezetéknevet, keresztnevet, adjon meg létező e-mail címet mert ide fog érkezni a megerősítő kód! A telefonszám megadása után találjon ki egy megfelelő jelszót amit lentebb meg is kell erősíteni! Olvassa el a CMO ÁSZF-t (Általános szerződési feltételek) és jelölje be, hogy elfogadod az abban foglaltakat! Nyomjon a „Fiók létrehozása” gombra!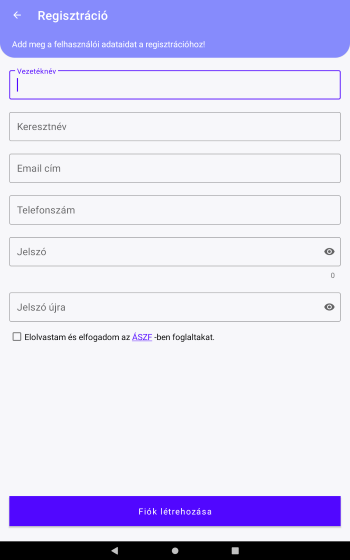
Felhasználói fiók létrehozása
5.2.2. E-mail cím megerősítése
Ahhoz, hogy a regisztrációt folytatni tudja, meg kell erősíteni, hogy helyes e-mail címet adott meg a felhasználói fiók létrehozásánál.A megadott e-mail címre kiküldtünk egy hat karakterből álló kódot a noreply@cmo24.com címről. Ezt kell a képen látható képernyőn megadnia.
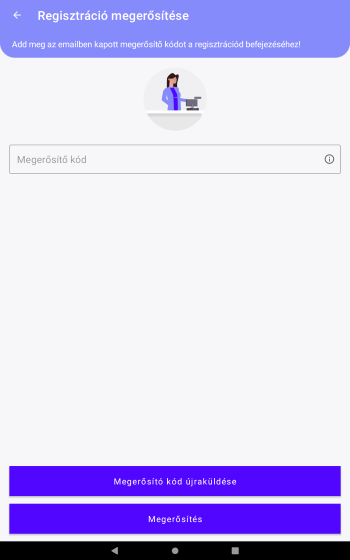
E-mail cím megerősítése
5.2.3. Vállalkozás regisztrálása
A vállalkozás regisztrálásánál minden adat kitöltése kötelező.Fontos, hogy az e-mail cím és telefonszám jó legyen, mert ezeken keresztül kommunikálunk a vállalkozásával. Ezekre az elérhetőségekre küldjük ki az előfizetéseiről a számlát, vagy annak emlékeztetőit.
A cím megadásánál a vállalkozása székhelyét kell beírnia!
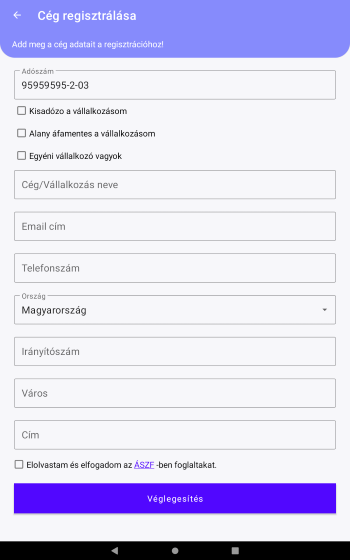
Vállalkozás regisztrálása
6. Üzlet létrehozása
Üzlet létrehozására új regisztrációnál mindig szükség van, vagy ha már egy meglévő vállalkozásába szeretnénk új üzletet (telephelyet) rögzíteni.Vannak esetek amikor nem kell üzletet regisztrálnia:
- A CMO vagy partnere értékesítés során ezt már megtette. Ekkor egyszerűen csak ki kell választania listából és ezzel egyúttal a bolthoz kapcsolódik az adóügyi eszköz
- Újra, vagy másik eszközre telepíti az alkalmazást. Ilyenkor az adószám és az adóügyi eszköz AP száma egyértelműen behatárolja, hogy melyik üzletet kell az applikációnak használnia. Ilyenkor meg sem jelenik ez a képernyő
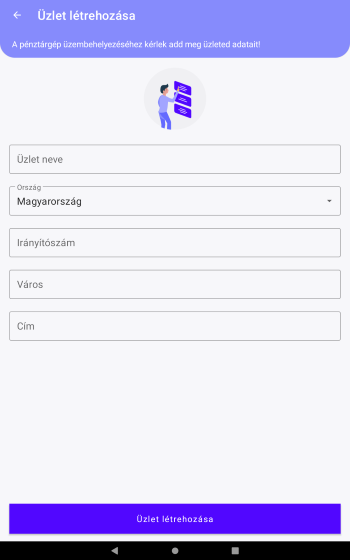
Üzlet regisztrálása
7. Értékesítési mód kiválasztása
Kétféle értékesítési mód közül választhatunk, de ez a **későbbiekben módosítható**.Klasszikus pénztárgép: Hagyományos pénztárgép felületet kapunk, ahol gyűjtős eladásokat, vagy cikkelemes értékesítéseket hajthat végre. A kijelző mérete és felbontása befolyásolhatja elrendezés.
Vendéglátás: Ez egy kategória lapú értékesítést tesz lehetővé. Amennyiben ez az első telepítés és a CMO felhőben még nincs termék regisztrálva ehhez az üzlethez, úgy az általunk definiált cikkek közül választhat, hogy melyiket akarja használni. Ez a cikktörzs jellemzően italt értékesítő PUB-ok számára lehet megfelelő.
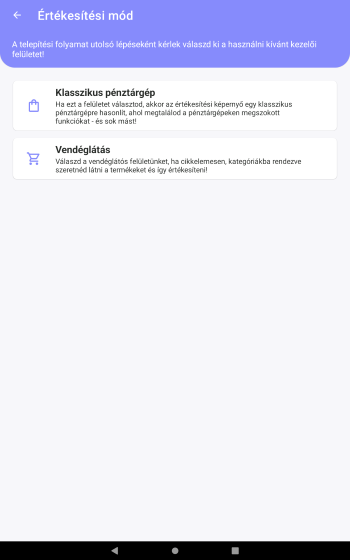
Értékesítési módok
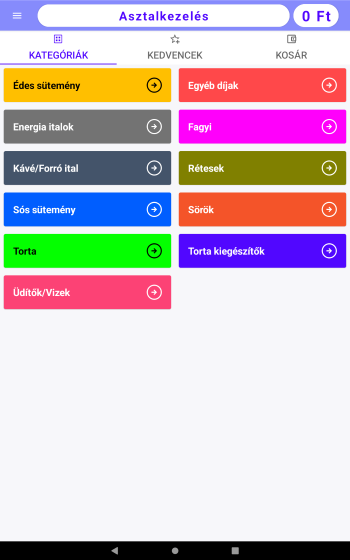
Kategória nézet
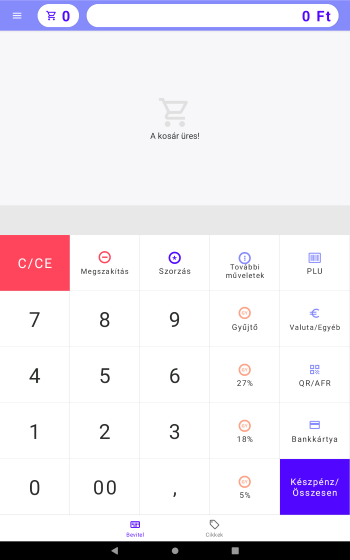
Pénztárgép nézet
7.1. Vendéglátó mód
Amennyiben a „Vendéglátó” értékesítési módot választotta, és az üzlete még nem tartalmaz cikket, lehetőség van az általunk definiált és beállított cikktörzsből válogatni.Ez lehetővé teszi az applikáció gyors beüzemelését és megkíméli Önt a termékek létrehozásának kellemetlenségeitől. Nem utolsó sorban a cikkeknél az NTAK adatokat is beállítottok, így azzal sem kell törődnie.
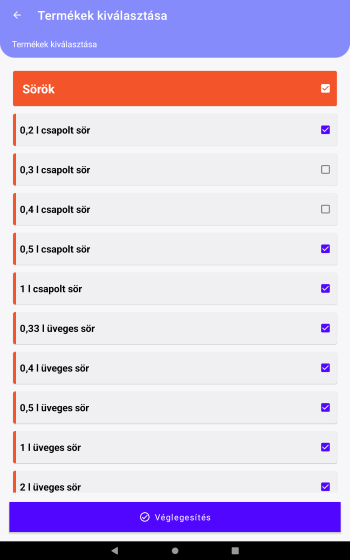
Érttékesítési módok
7.2. Klasszikus pénztárgép mód
Ezt az értékesítési módot választva a telepítés befejeződött.Ilyenkor egy teljesen üres adatbázisa lesz, amit fel kell töltenie cikkekel, vagy használhatja az alkalmazást úgy is, hogy áfa gyűjtőkbe értékesít. Ez vendéglátóhelyeknek nem ajánljuk, mert így hibás lesz az NTAK adatszolgáltatás!
8. Telepítés vége
Ezzel be is fejeződött az ePénztárgép telepítése, az alkalmazás használatra kész és az alábbi képernyőt kell, hogy lássa!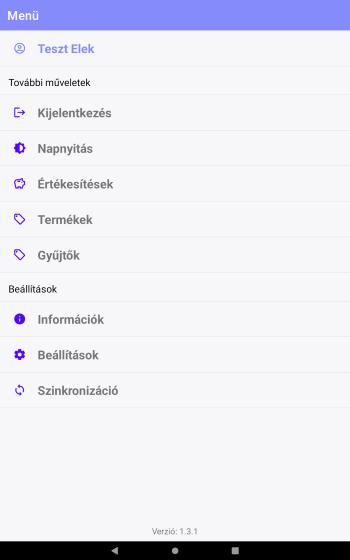
Telepítés vége