Pénztárgép, akár a zsebedben
Az ePénztárgép applikáció ingyenesen letölthető a Google Play áruházából és egy, az alkamazás által támogatott adóügyi nyomtatóval teljes értékű pénztárgépet kapsz, ezzel megfelelhetsz nyugtaadási kötelezettségednek.
Az alkalmazás segítségével a meglévő fiskális eszközödet felokosíthatod olyan szintre, amit eddig csak a legnagyobb helyeken láttál: bankkártya terminál integráció, cikkelemes értékesítés, készletkezelés, és minden, ami eddig a legnagyobbak kiváltsága volt.
Ha a jelenleg használt pénztárgéped nem kompatibilis az alkalmazással akkor sincs baj: az alkalmazás arra is fel van készítve, hogy szöveges instrukciókkal segítsen neked a mindennapok folyamán!
NTAK adatszolgáltatás, egyszerűen
Az ePénztárgép alkalmazással az NTAK adatszolgáltatási kötelezettségnek is könnyen megfelelhetsz. Töltsd fel termék törzsedet az alkalmazásba, állítsd be az adatszolgáltatáshoz szükséges adatokat, és értékesítsd úgy, ahogy eddig is tetted! Az ePénztárgép alkalmazás a háttérben elvégzi neked az adatszolgáltatást!
ePénztárgép üzembehelyezési folyamat
Az ePénztárgép első indulásakor a program helyes működéséhez szükséges kiegészítő funkciókhoz engedélyeket kér. Az ePénztárgép a következő funkciók használatához fog engedélyt kérni:
- Helyadatok
- Bluetooth kapcsolatok kezelése A helyes működés érdekében járuljon hozzá, hogy az alkalmazás hozzáférjen ezekhez a funkciókhoz. Az engedélyek megadásakor válassza „Az alkalmazás használata közben” opciót!

Bluetooth jogosultságok megadása az ePénztárgép alkalmazásnak
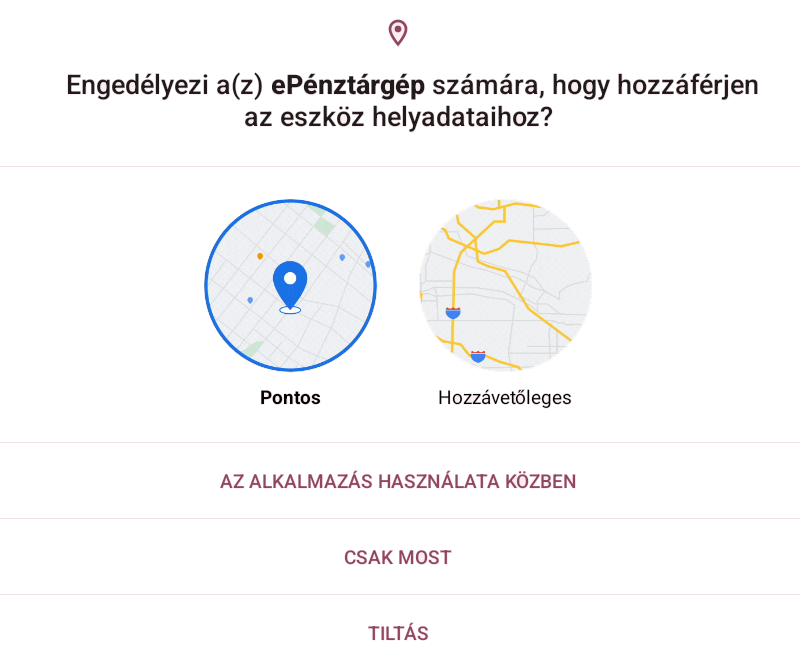
Helymeghatározáshoz a jogosultságok megadása az ePénztárgép alkalmazásnak
Az engedélyek megadását követően megkezdődik ePénztárgép onboarding folyamata. Az első lépésben ki kell választania az alkalmazás kívánt nyelvét.
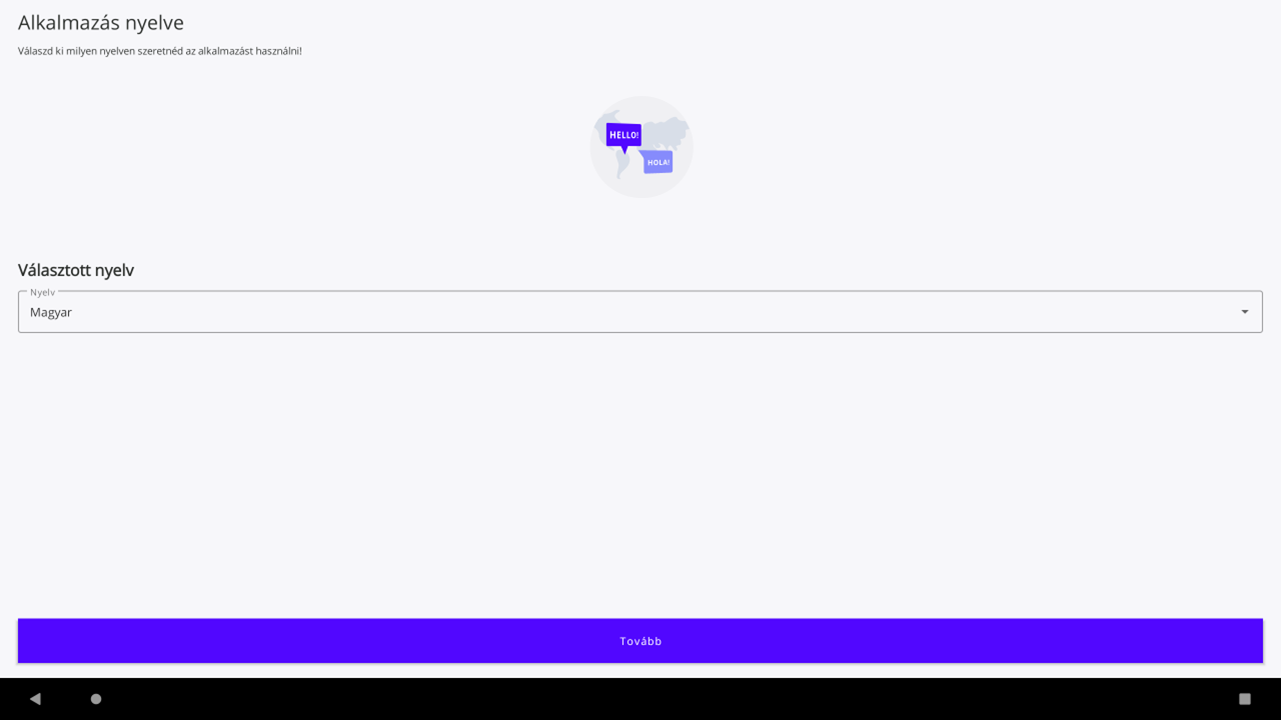
Alkalmazás nyelvének kiválasztása
A következő lépésben ki kell választania, hogy szeretne-e adóügyi egységet párosítani az alkalmazáshoz.
Támogatott pénztárgép típusok:
- CashBox Base (A240)
- CashBox Base GPS (A265)
- Fiscat Neon+ (A180, A241)
- Fiscat iPalm (A245)
- Sam4S (A155, A156, A171)
- CashCube (A085, A130, A178, A193)
Kompatibilis adóügyi nyomtatók:
- CashBox PosPrint (A255)
- CashBox PosPrint Mini (A255)
- FISCAT SUPER FP MAX80 (A234)
- FISCAT SUPER FP BEE (A234)
A támogatott adóügyi eszközök listája folyamatosan bővül. Amennyiben az Ön által használt eszköz nem szerepel a listában, kérjük látogasson vissza később oldalunkra!
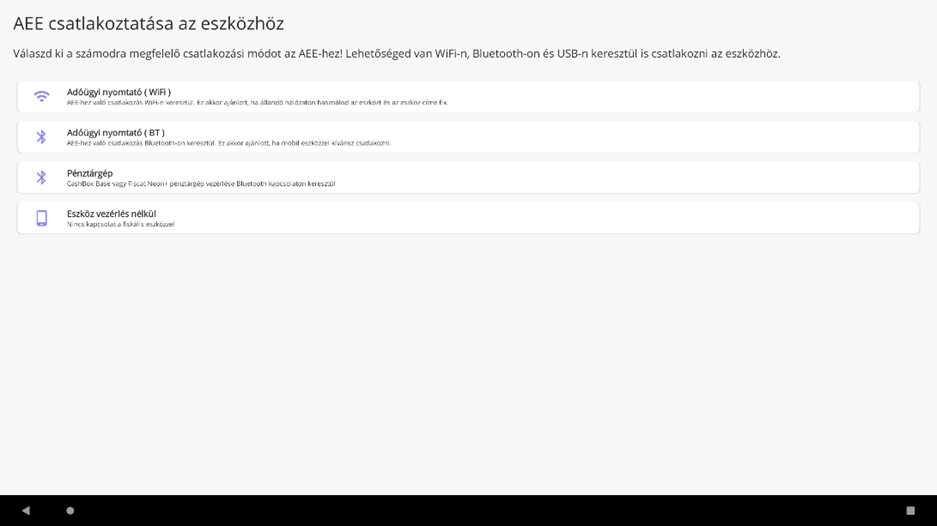
Adóügyi egység párosítása az ePénztárgép alkalmazáshoz
Amennyiben az Ön eszköze nem támogatott az alkalmazás által, válassza az „Eszköz vezérlés nélkül” opciót!
Eszköz vezérlés nélküli módban ePénztárgép helyes működéséhez szükséges az adóügyi egység AP számának, illetve a fejlécben található adószám megadása:
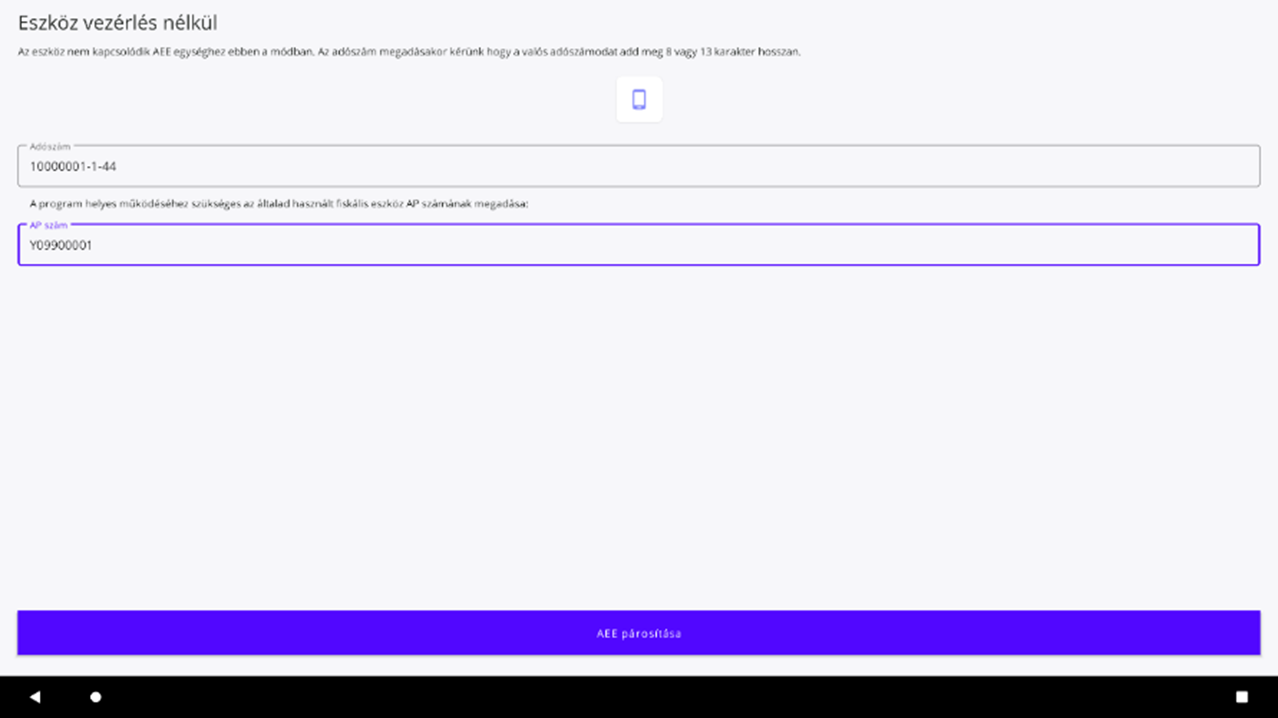
Eszköz vezérlés nélküli mód adatok megadása
A használni kívánt adóügyi eszköz megadását követően a következő lépésben be kell jelentkeznie az ePénztárgép alkalmazásba egy létező CMO felhasználói fiók segítségével. Amennyiben rendelkezik CMO felhasználói fiókkal, válassza a „Már van CMO fiókom, bejelentkezem” opciót. Amennyiben nincs fiókja, válassza az „Új fiók létrehozása” lehetőséget.
Új felhasználói fiók létrehozásakor a következő képernyő fogadja, ahol a fiók létrehozásához szükséges adatokat kell megadnia:
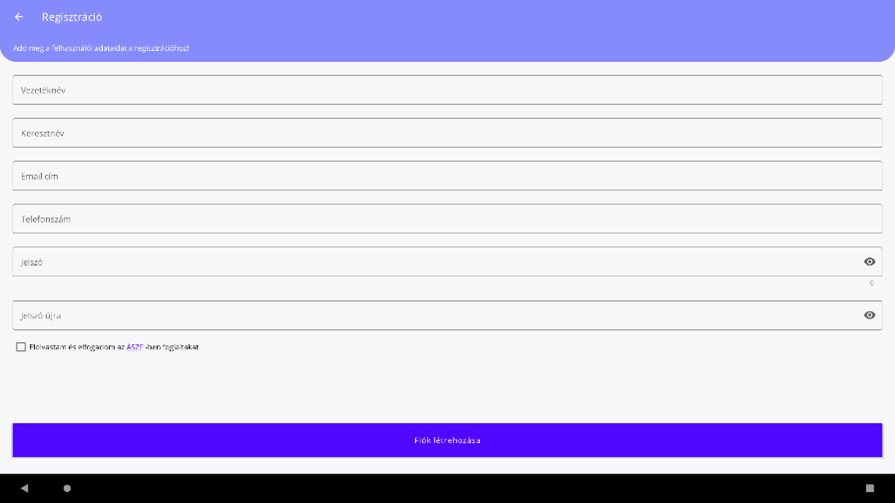
Megjegyzés: A megadott jelszónak legalább 8 karakternek kell lennie, tartalmaznia kell legalább 1 kis- és nagybetűt, illetve legalább 1 számot.
A létrehozott fiókkal tud később újra bejelentkezni az ePénztárgép alkalmazásban, illetve a CMO backoffice felületére, ami a app.cmo.hu címen érhető el.
A fiók létrehozásának utolsó lépéseként meg kell erősítenie a fiókot. A megerősító kódot az előző lépésben megadott email címre küldi ki a rendszer automatikusan.
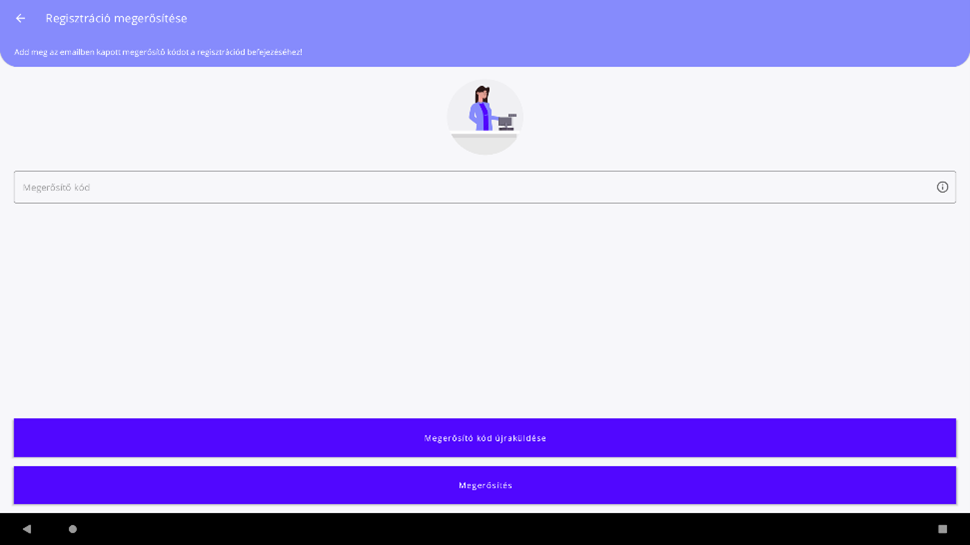
Eszköz vezérlés nélküli mód adatok megadása
A felhasználói fiók megerősítését követően be kell regisztrálnia vállalkozását és üzletét, ahol az ePénztárgép alkalmazást használni fogja:
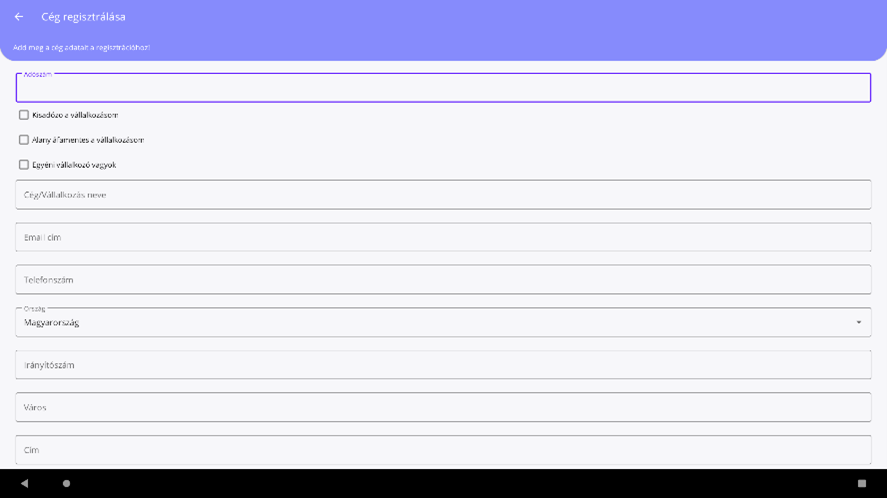
Vállalkozás regisztrálása
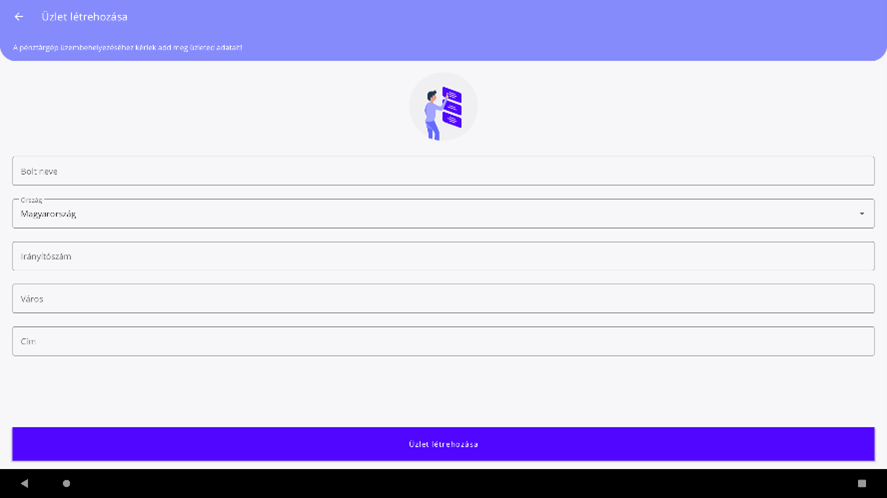
Üzlet regisztrálása
Vállalkozás és üzlet regisztrációját követően az ePénztárgép megkérdezi öntől, hogy milyen módban szeretné használni az ePénztárgép alkalmazást. Abban az esetben, ha a „Vendéglátás” módot választja, a következő képernyőn kiválaszthatja, hogy milyen alapértelmezett termékeket szeretne hozzáadni az értékesített termékei közé.
Ingyenes adatszolgáltatás kupon beváltása
Az app.cmo.hu oldalon történő bejelentkezés után az oldalsó menüben található „Utalvány beváltása” gombra kattintva tudja érvényesíteni az 1 év ingyenes adatszolgáltatást. A kód megadása mezőbe írja be az Ön kódját, majd a felugró ablakban válassza ki, hogy cégének mely üzletéhez szeretné aktiválni a szolgáltatást.
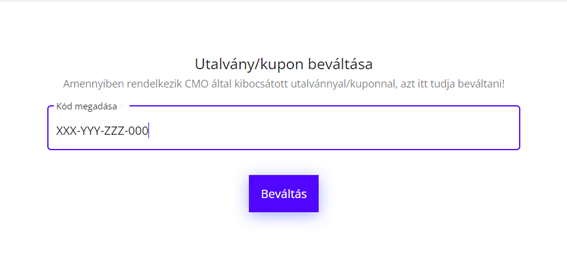
Kupon aktiválása
Az üzletet a legördülő menüből tudja kiválasztani:
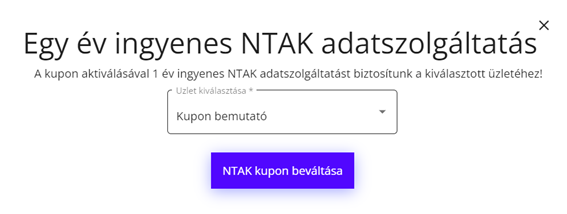
Üzlet kiválasztása
A kupon kód beváltását követően az Üzletek menüpont kiválasztása után válassza ki az üzletet, ahova aktiválta az adatszolgáltatást, majd az NTAK beállítások alatt található varázsló segítségével aktiválja az adatszolgáltatást!
